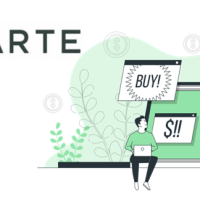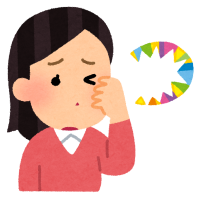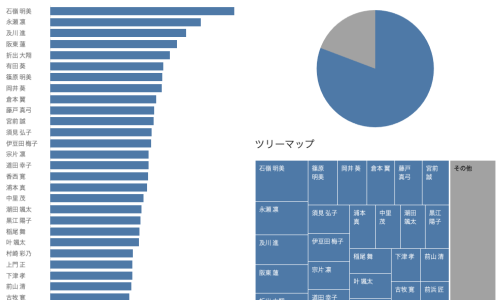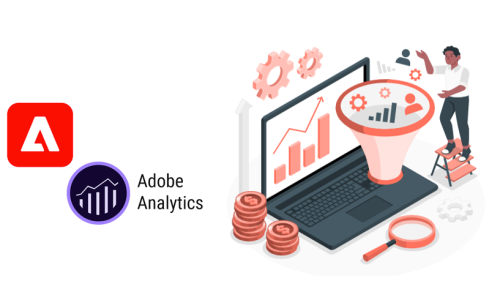こんにちは。エクスチュアの杉山です。
今回は、AdobeAnalyticsの分類インポーターで、FTPの専用ソフトを使わず、WindowsのエクスプローラーだけでFTPアップロードをする方法をご紹介します。
まず、分類インポーターには2つの方法があります。
⑴ブラウザインポート
⑵FTPインポート
⑴ブラウザインポートは簡単ですね。
ブラウザ上で分類データファイルを選択して「ファイルのインポート」をクリックするだけです。
ただし!
ブラウザインポートの場合アップできるファイルのサイズは最大1MBなのです。
なので、もしそれ以上の大きさのファイルをアップしたい場合は、データを分けて1MB以下にしてアップする、もしくはFTPインポートを使う必要があります。
そこで出てくるのがFTPインポート問題です。
私は初めてのことで「FTP…?どうするの…?」と戸惑いました。
どうやら専用ソフトを使うのが一般的なようです。でも何を使っていいのか分からず…。
たくさん調べて出てきたのがWindowsのエクスプローラーだけでFTPインポートする方法です!
やってみたら、これがかなり簡単でした。
それでは実際どうするのか、やってみましょう!
➀FTPアカウントの作成
管理者>分類インポーター>FTPインポート>分類FTPアカウント「新規追加」
・名前
・分類するデータセット
・レポートスイート選択
・インポートオプション
・通知受信者
などを設定します。
すると、このような感じでアカウントが作成されます。(今回はtestです)
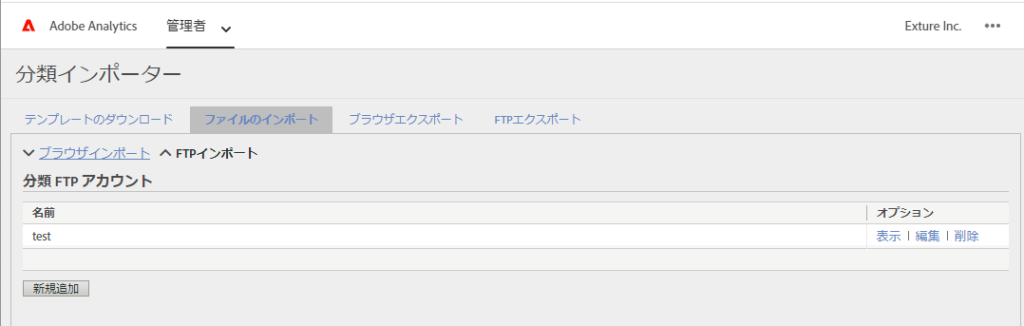
②FTPアカウント情報を確認する
FTPアカウントのオプションにある「表示」をクリックします。
ホスト名、ログイン、パスワードの情報が記載されたこのようなウィンドウが開きます。
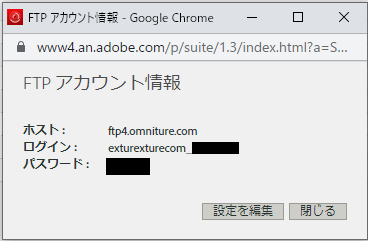
一旦、ウィンドウはこのままにして別作業をします。
③FTPサーバーにアクセスする
Windowsエクスプローラーを開き、アドレスバーに先ほどのFTPアカウント情報のホストに書かれていたアドレスを入力します。(ftp://などは不要です。入力後自動的に付きます)
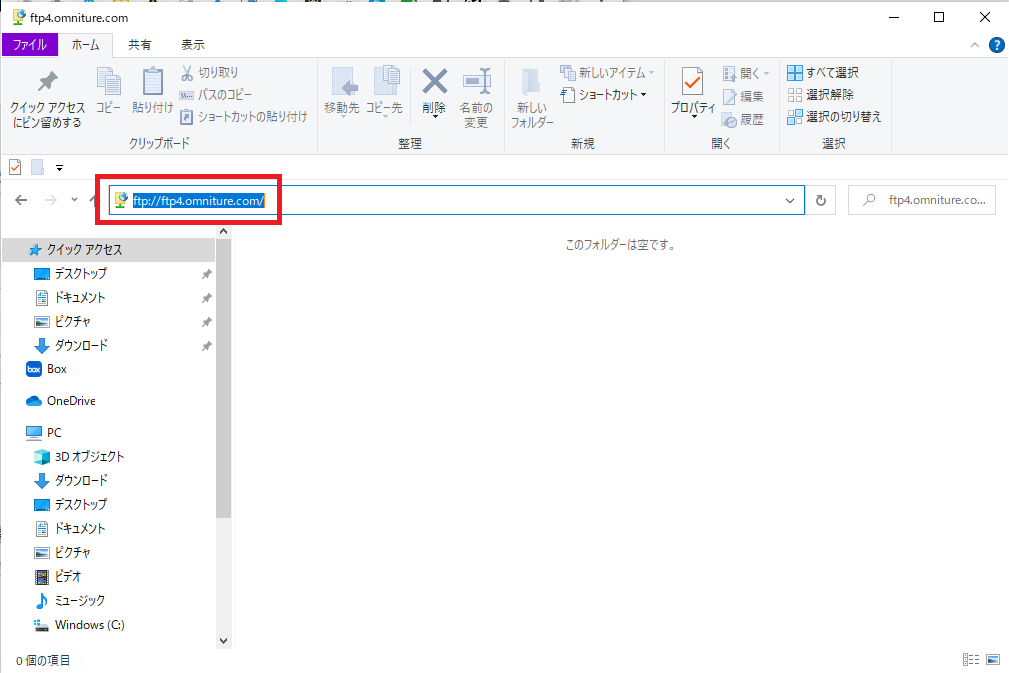
④ユーザー名とパスワードを入力する
以下のようにユーザー名とパスワード入力のウィンドウが開きます。
ユーザー名にはFTPアカウント情報の「ログイン」、パスワードには「パスワード」を入力して「ログオン」をクリックします。
※ログオン方法のウィンドウが開かなかった場合は、「このフォルダーは空です」の上を右クリック>「ログイン方法」から入ってください。別FTPアカウントに入り直したい場合も、同様です。
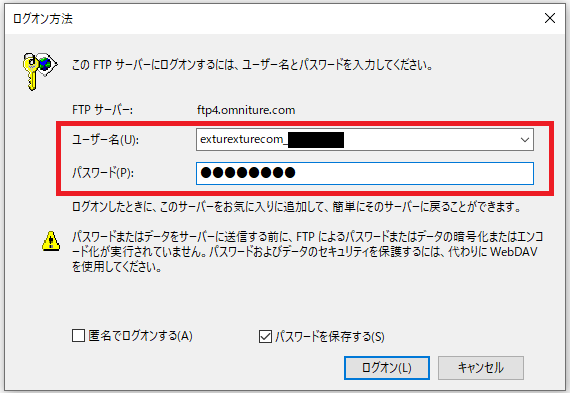
⑤TABファイルをアップロードする
無事にログオン出来たら、分類データファイル(TABファイル)をアップ(ファイルをドラッグ&ドロップでコピー)します。
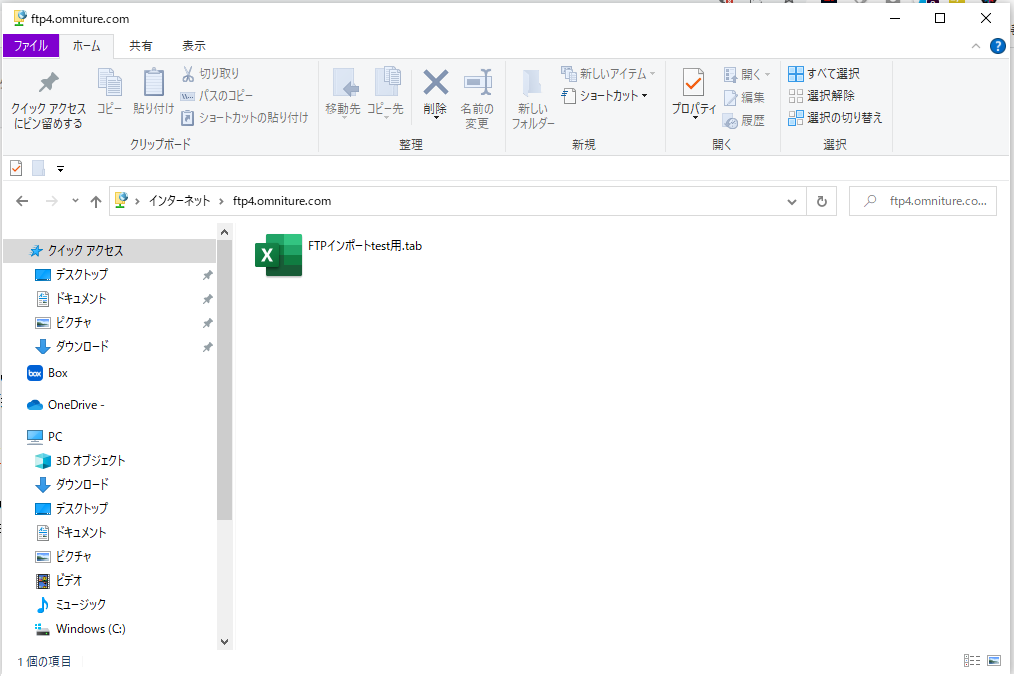
➅FINファイルをアップロードする
TABファイルがアップできたら、続けてFINファイルをアップします。
ここで分からないのが「TABファイルがアップできたら」という言葉だと思いますが、これは「TABファイルがこのウィンドウ上に無事にコピーされたら」という意味合いで、⑤にある画像のような状態を指します。
また、ここでアップするFINファイルですが、アップしたTABファイルの拡張子を「.fin」に変更したものです。(「TABファイルと同じ名前.fin」であれば中身は何でもOKです)
拡張子の変え方はたくさんあると思うのですが、私はテキストエディタから
名前を付けて保存>ファイルの種類「拡張子なし」を選択>ファイル名「TABファイルと同じ名前.fin」にして保存、の方法で拡張子を変えています!
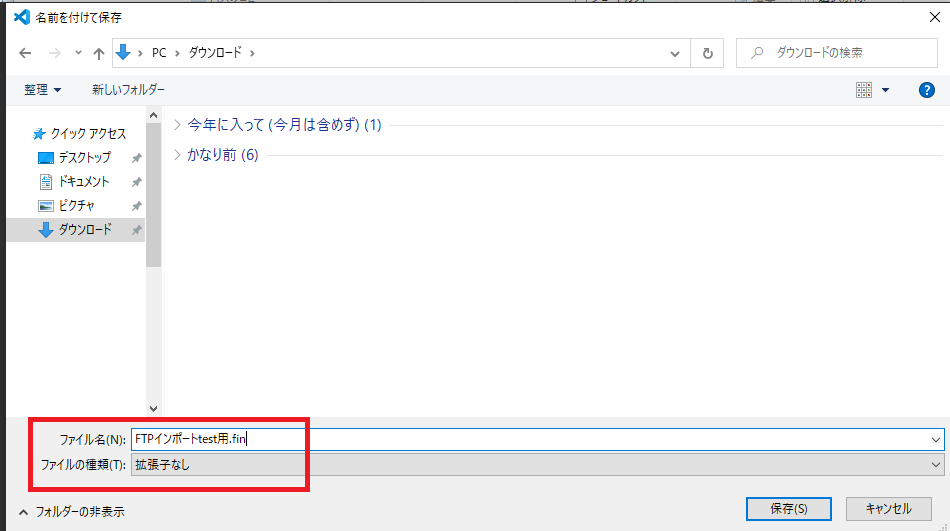
FINファイルが用意出来たら、先ほどのTABファイルと同様にドラッグ&ドロップでアップします。
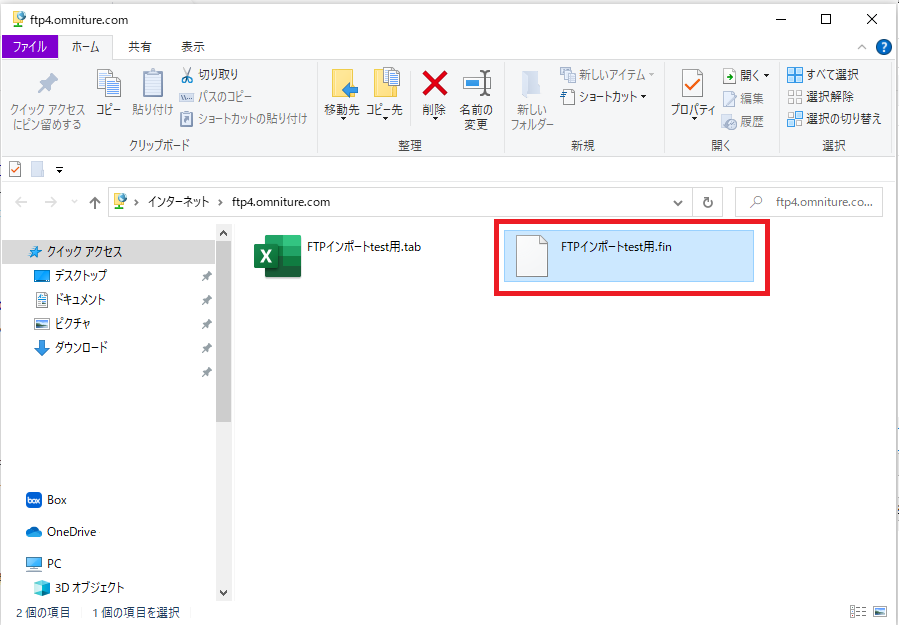
作業はこれで完了です!お疲れさまでした!
これであとは無事にインポートされるのを待つだけです。
たまにフォルダを更新して、アップしたファイルがなくなり「このフォルダーは空です」となればインポート完了です。
インポートは比較的早く終わります!
ただし、分類データは反映までに最大72時間かかるようなので気長に待ちましょう…。
(今までにそんなに掛かったことはないですが…💦)
思ったより簡単でしたね!
今回はFTPの専用ソフトを使用せず、Windowsエクスプローラーだけで分類インポーターのFTPインポートをする方法をご紹介しました。
専用ソフトを入れる手間や時間、PCの容量も削減できる良い方法ですね!
AdobeAnalyticsの分類インポーターだけでなく、FTPサーバーを使う他の用途でも活用できそうですよね。
この方法が皆様のお役に立てたのであれば光栄です!
エクスチュアはマーケティングテクノロジーを実践的に利用することで企業のマーケティング活動を支援しています!
ツールの活用にお困りの方はお気軽にお問い合わせください。