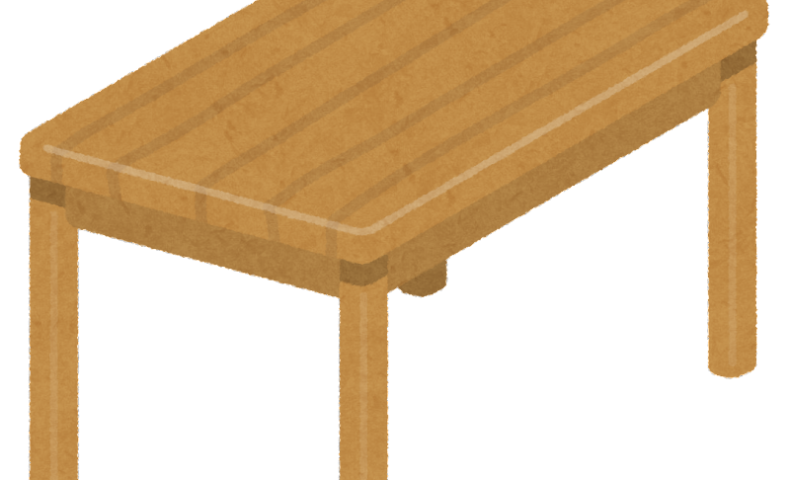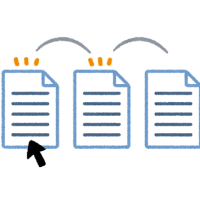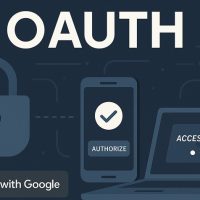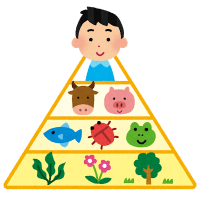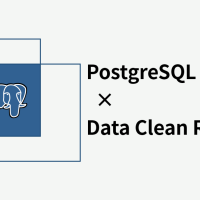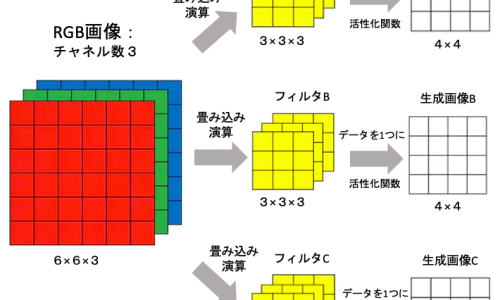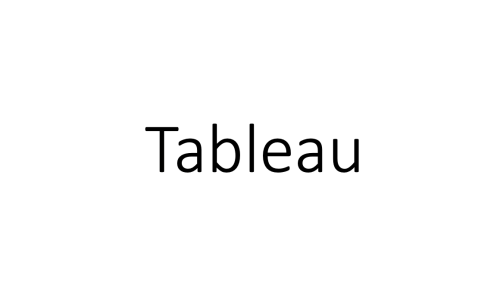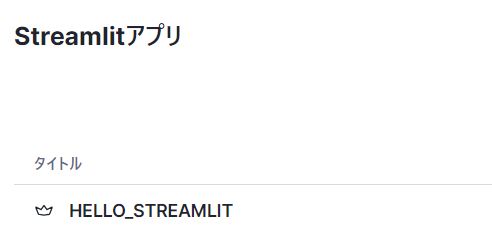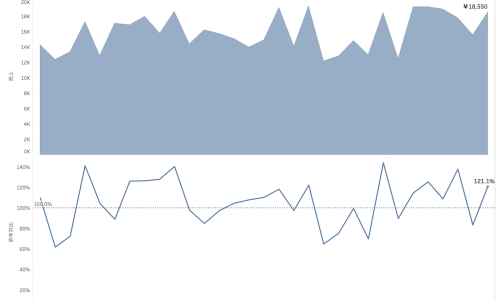データを扱ういろんな環境、ツールがありますが、今も現場で出番の多いエクセル。
多くの人が使える反面、ちょっと複雑な作り方をすると他の人に引き継げなくなったりと、便利さとそのあとの運用の大変さは一長一短ですよね。
今日はExcel2007から使えるようになってる「テーブル」の良いところを、Martechの現場目線で紹介したいと思います。
BIツールで扱いやすい
BIツール(TableauやPower BIとか)でPC上のエクセルを読み込ませたいとき、シートに装飾のための行があると邪魔だったりして、使うデータ毎にシートを分ける必要があります。
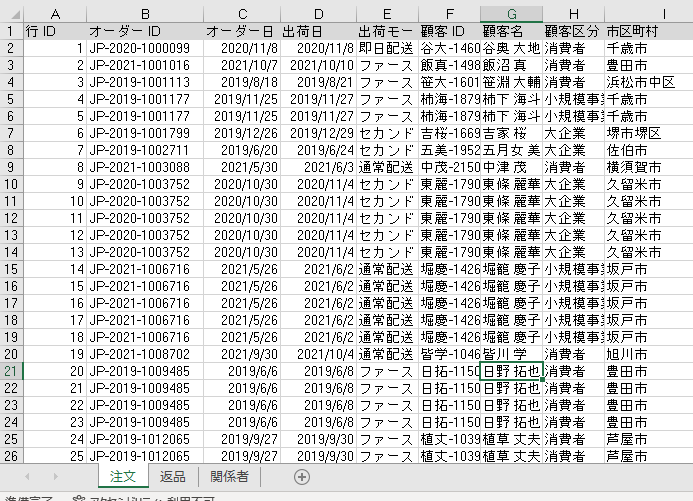
なので、報告に使っているようなグラフや説明のための表現が多いエクセルだと、読み込ませるためには加工するなど一手間が必要になります。
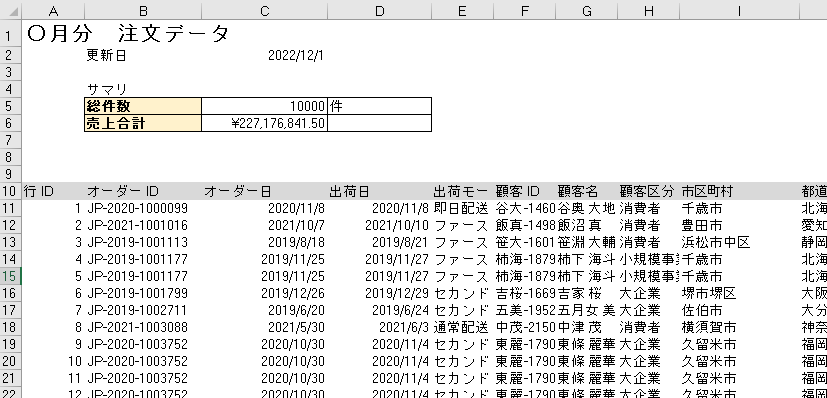
「テーブル」機能を使うと、この一手間を省き、「エクセル自体のわかりやすさ」と「BIでの扱いやすさ」を両立させることができます。
やり方は簡単。BI向けに使いたい範囲をテーブルに変換するだけです。
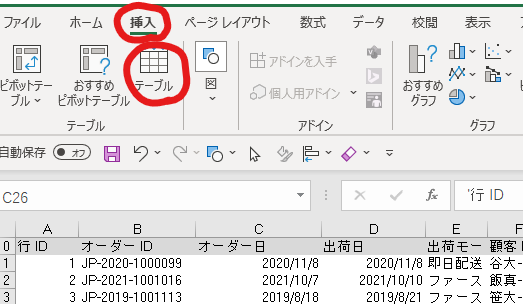
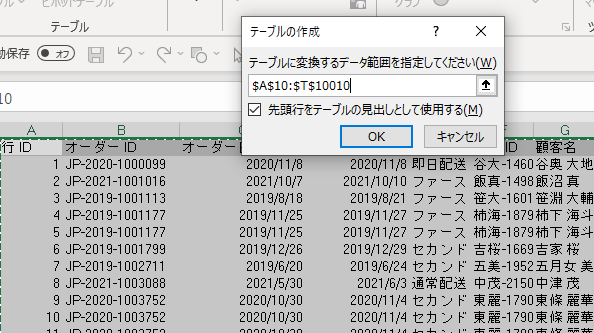
「挿入」の「テーブル」を選んで、データ範囲を指定すると、その範囲がテーブルになります。
その後、作ったテーブル名はわかりやすく短いものに指定します。ここ重要。
あとでBIツールからデータを探すときや、関数を組むときに読みやすくなります。
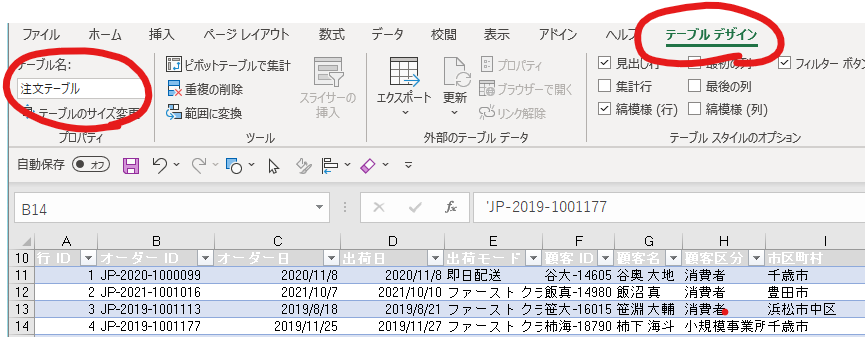
エクセルにテーブル埋込む手順はこれだけです。
では早速「テーブル」を使ったエクセルをBIツールに読み込ませてみます。
すると、シートに加えて、「テーブル」名で参照させることができるようになっています。
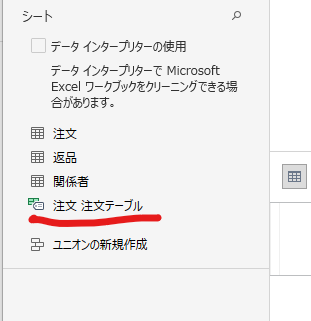
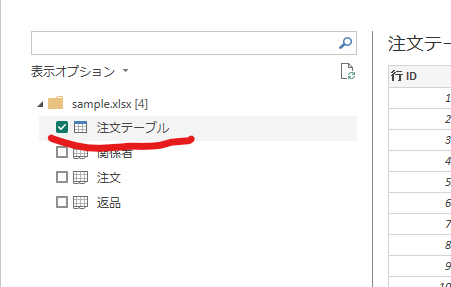
読み込むにあたって、BI側で特に設定変更などは不要で、新しめのツールならどれも標準で対応していると思います。
「テーブル」を使うことで以下のようなよくあるケースを解決/緩和できるのでオススメです。
データ提供者視点で楽になる
- 分析するのにエクセルじゃなくてCSVにしろ、と言われる
- エクセルは取り込めない、とか言われる
- フォーマットが汚いから直して欲しい、と言われる
分析者視点で楽になる
- 分析用にと渡されたデータがエクセルで、別シートに貼り付け直しが必要。
更新がある度にエクセルが届くから毎回面倒。 - CSVで欲しいと言ったら嫌な顔された。
エクセルのまま、分析用のデータとして使いたい部分だけテーブル化しておけば、データを提供する側、データを分析する側の双方がとても楽になりますね。
シート名と違ってテーブル名は名前を変えることもそんなに頻繁には無いので、あれ?読み込めないぞ?シート名変わってるし!というシーンも減ることでしょう。
まだExcelで「テーブル」を使ったことがなければ是非お試しください。
エクスチュアでは、事業担当者の方のデータ活用を運用、ツール実装や開発を支援しています。
データ活用を楽にシンプルに。そんなコンセプトで活動しています。
是非お気軽にお問合せください。