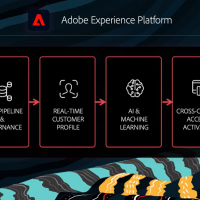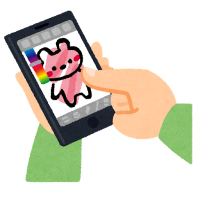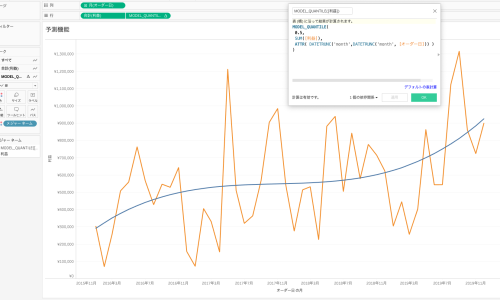こんにちは、エクスチュアの権泳東(コン・ヨンドン)です。
普段Windowsを使ってないのですが、Web解析の仕事をしてるとやはりEdgeブラウザやIE11での動作確認が必要な時があります。
こういう時、会社にいれば検証用のWindows機を使えますがリモートワーク中だと困ります。
しかし、マイクロソフトはデベロッパー向けに90日間無料で使えるWindows仮想マシンイメージを公開してます。
もちろんEdgeブラウザもIE11もインストールされてます。
実際に使ってみましょう。
Windows仮想マシンを入手
今回はOracleが無償で公開しているVirtualBoxという仮想化ソフトを利用するので、VirtualBox上で動作するWindows仮想マシンのイメージファイルをダウンロードします。
Virtual Machines – Microsoft Edge Developer
Choose a VM PlatformでVirtualBoxをクリックしてダウンロードします。
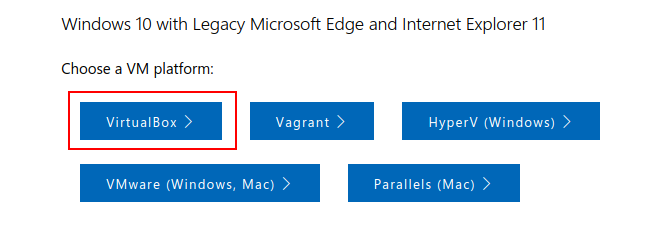
VitualBoxを選ぶ
ダウンロードしたzipファイルを展開すると、中からMSEdge – Win10.ovaというファイルが出てきます。
これをVirtualBoxにインポートして使います。
仮想化ソフトVirtualBoxをインストール
続いてVirtualBoxをインストールします。
DownloadページからOS環境に合わせたバイナリをダウンロードしてインストールします。
Mac版の他、各Linuxディストリビューション向けのバイナリが用意されてます。
私も使ってますがUbuntuの最近のバージョンならばaptでインストールする事も出来ます。
$ sudo apt install virtualbox -y
インストール後、VirtualBoxを起動します。
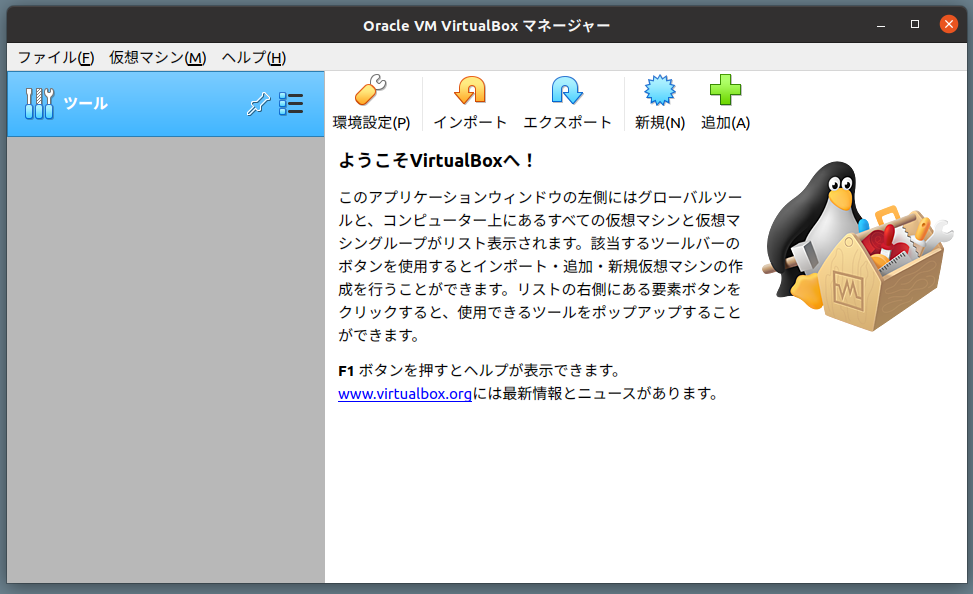
VitubalBoxを起動
仮想マシンのインポート
続いてVMをインポートします。
[ファイル] > [仮想アプライアンスのインポート]を開きます。
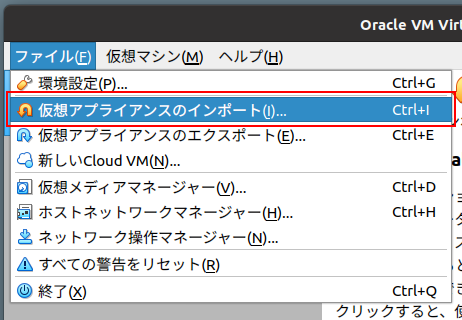
仮想アプライアンスのインポート
インポートするovaファイルを指定する画面が出てくるので、ダウンロードしたovaファイルを指定して [次へ] で進みます。
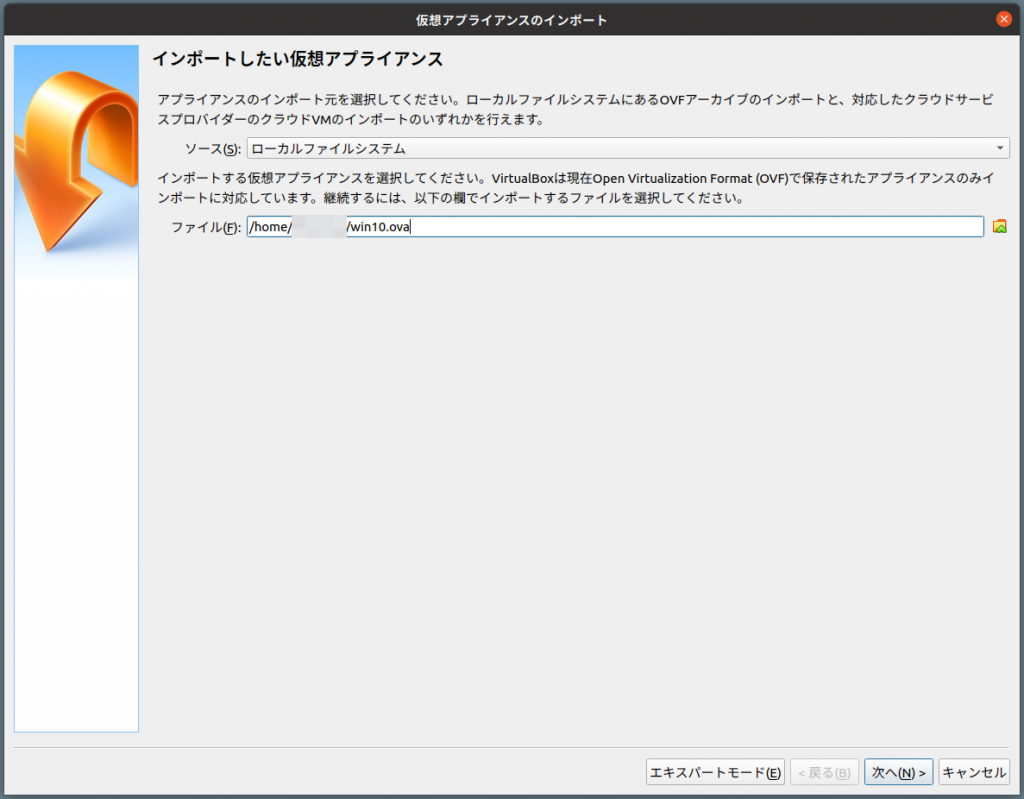
ローカルソースのovaファイルを指定
次の確認画面でVMをインストールするフォルダを選んでから[インポート]を押して進みます。
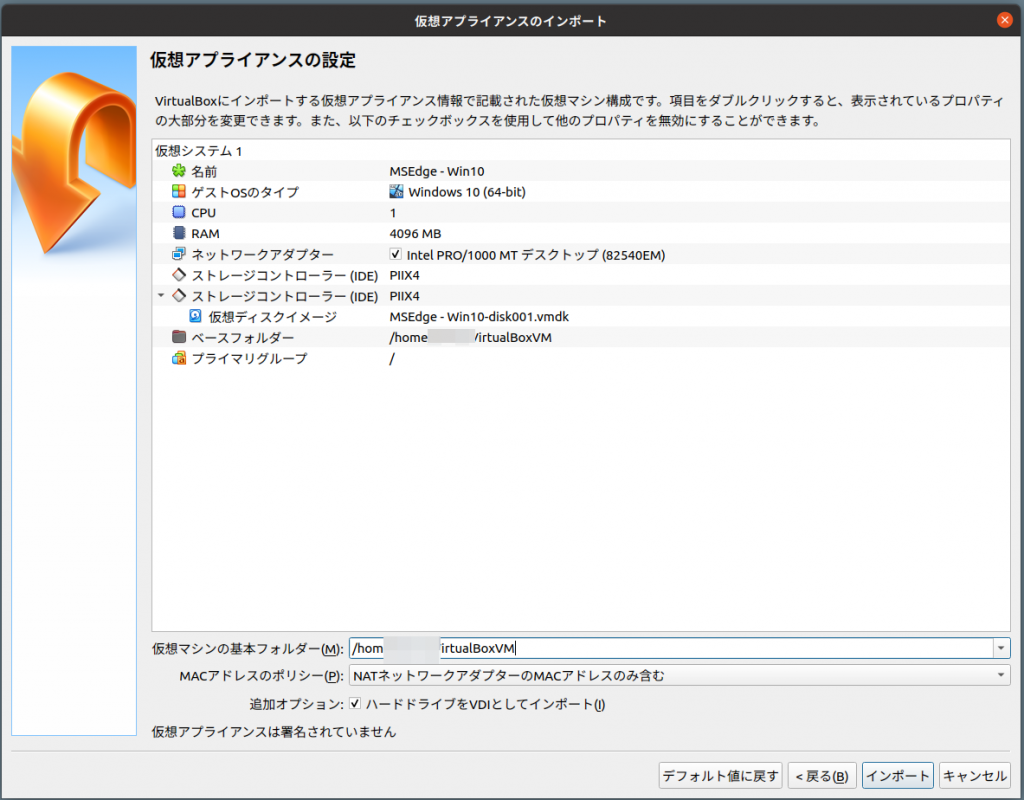
[インポート]で進む
インポートが始まるので、しばらく待ちます。
仮想マシンを起動
インポート完了後、[起動]ボタンを押すとWindowsが起動します。
ログインパスワードは Passw0rd! です。
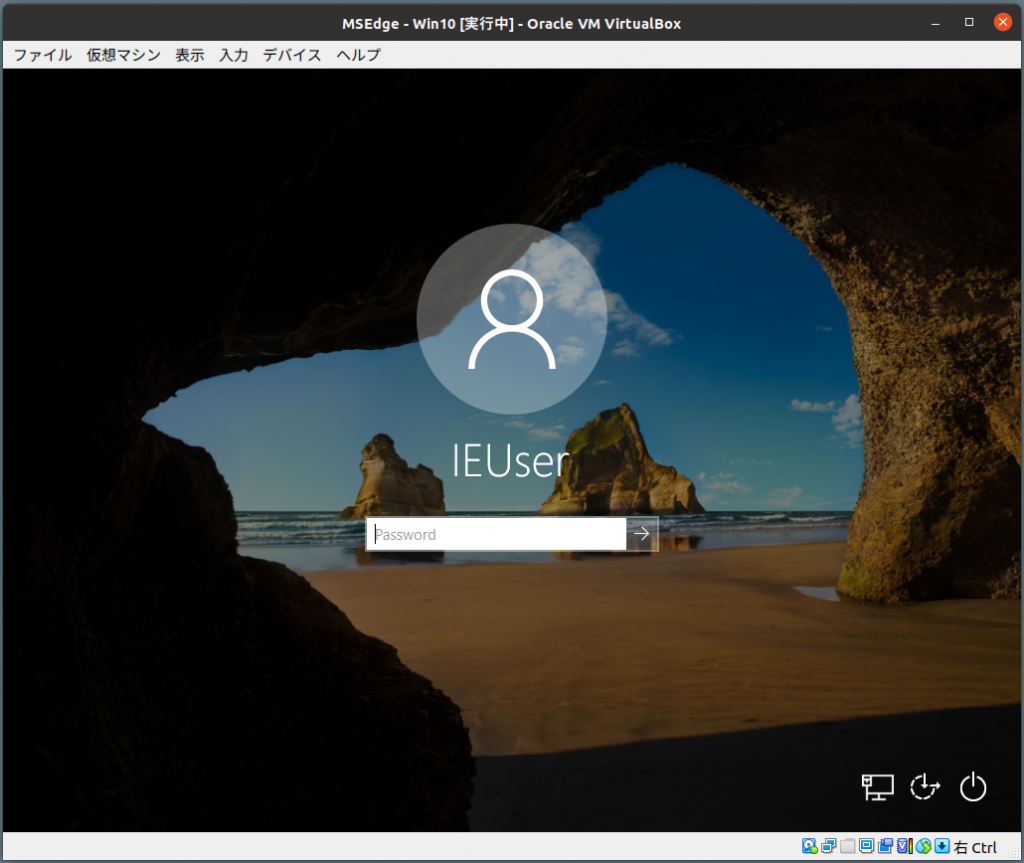
パスワードは Passw0rd!
これでWindows10を使えるようになりました。
デスクトップ右下には利用可能な残り日数が表示されてます。
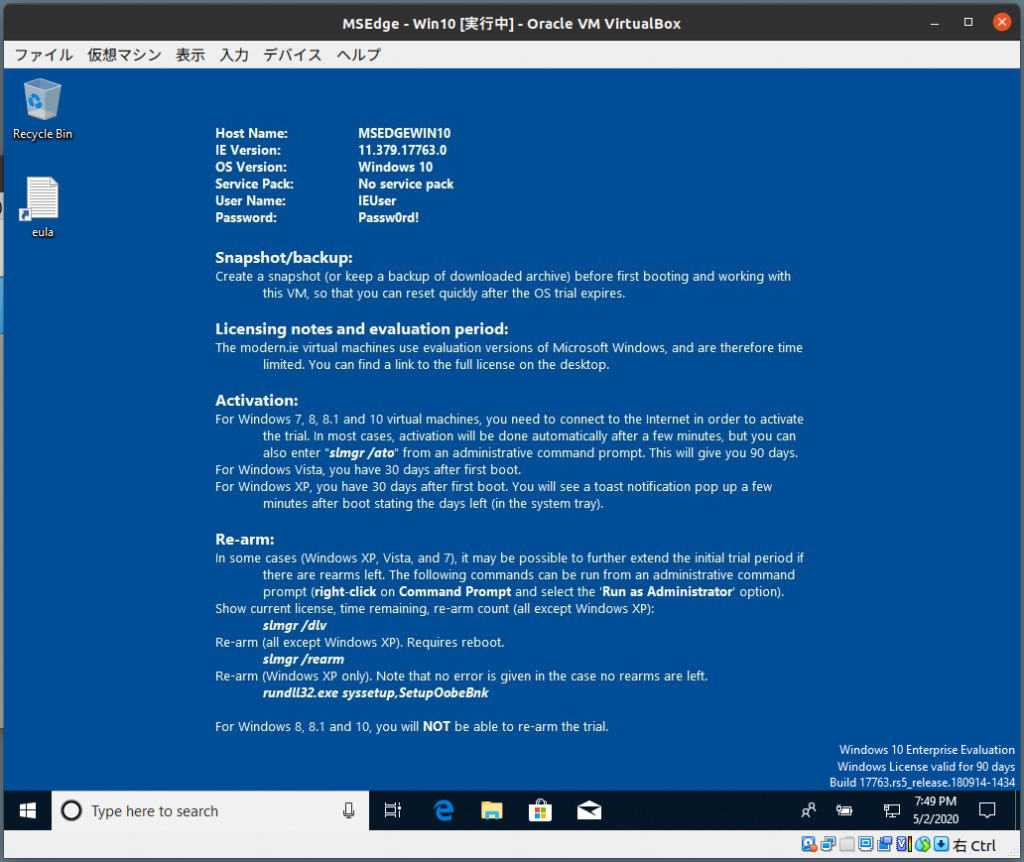
Windows10へようこそ
これでEdgeブラウザを使えます。
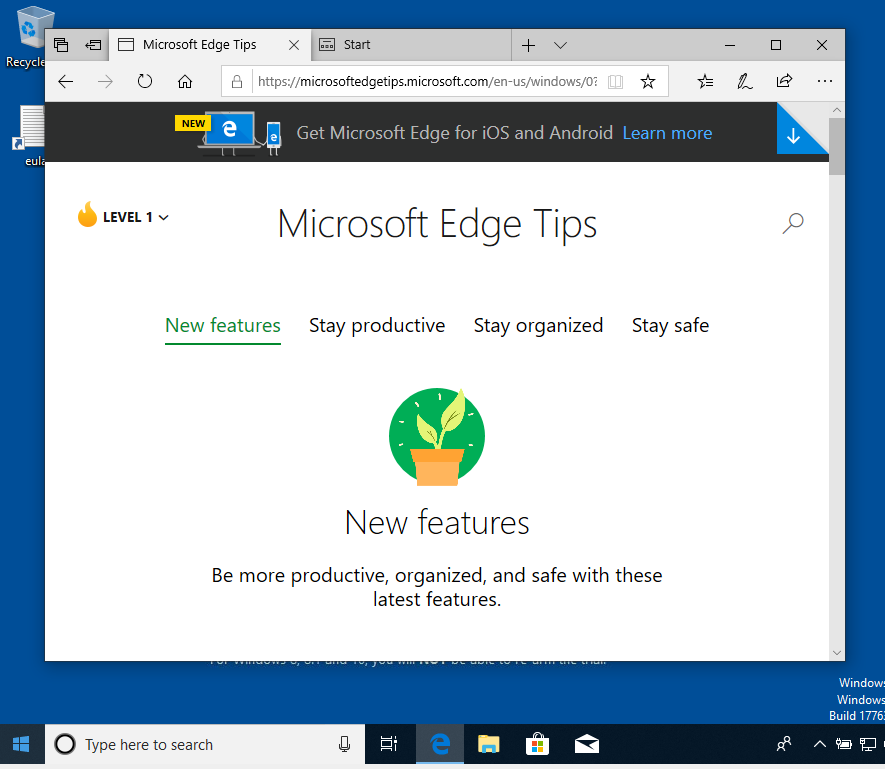
Edgeを起動
IE11も使えます。
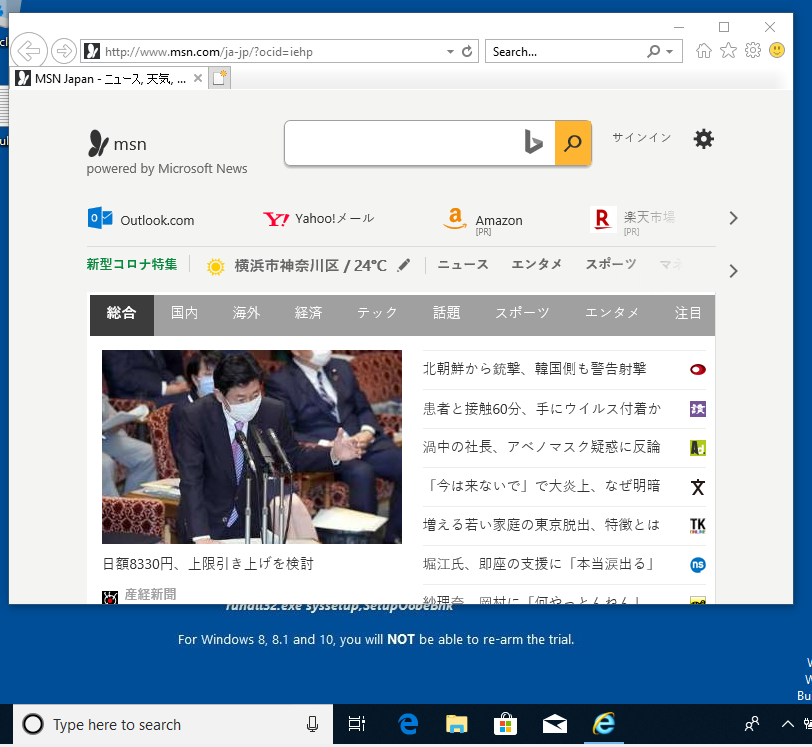
IE11もある
今回はMacやLinux上で無料のWindows10+Edge/IE11を使う方法について紹介しました。
これでリモートワーク中にEdge/IE11を使う必要が発生しても慌てる事はありません。
エクスチュアはWeb解析/マーテック/デジタルマーケティングツールの導入・実装に関する技術支援を行っております。
詳しくはこちらからお問い合わせください。