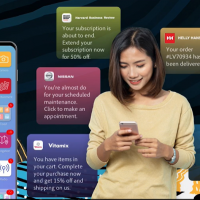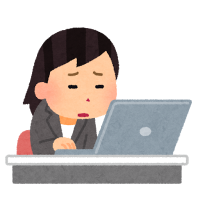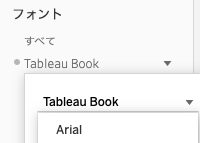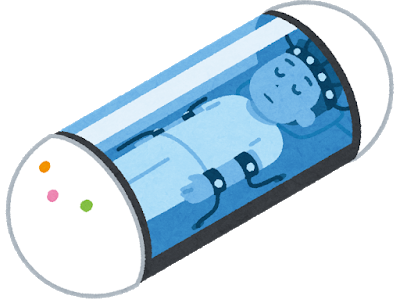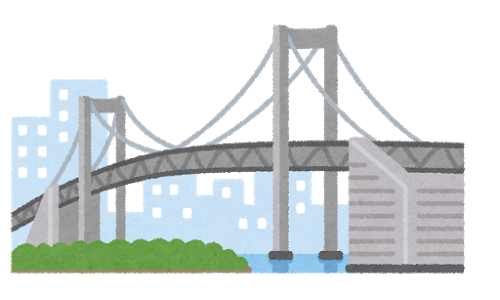こんにちは!林です。
みなさんはもう新しいDebuggerを試されましたでしょうか。
ここからぜひ試してみてください。
Adobe Analyticsの計測状況を知るために有効なツールです。
今回はこの新しいDebuggerの機能を簡単に紹介したいと思います。
■送信内容を確認
Debuggerを開いた状態でサイトを遷移すると、Debugger画面のAnalyticsタブにどんどんビーコンの内容が表示されます。
さらに嬉しいことにVISTAや処理ルールの結果を表示させることも可能です。(詳細はこちら)
■タグの貼り替え機能
Launchのタグを切り替えることができます。これで本番環境で各環境を試すことができます。
Launchは環境を増やせるのでこの機能は重宝します。
①Launchの環境を切り替えて計測状況を確認する方法について
DebuggerのToolsタブでAdobe Launchの項目の「Embed Code」の欄に切り替えたい環境のタグを貼り、「Save」をクリックします
※記入欄が2つありますので切り替えるタグに応じて選択します(上:同期タグ用 下:非同期タグ用)
※同一ドメイン内でのページ遷移を含めて検証したい場合は「Appy across ***」のスイッチをonにします
②Launchのタグ自体が貼っていないページを検証する方法について
非同期タグであれば①の方法で可能のようです
③DTMタグが実装されているページでLaunchタグに切り替えて検証を行う方法について
(Launch移行時の検証に便利!!)
DebuggerのToolsタブでAdobe DTMの項目の「Embed Code」の欄に切り替えたいLuanchのタグを貼り、「Save」をクリックします
【参考】その他タグの切り替えツールについて
https://www.searchdiscovery.com/solutions/partners/adobe/adobe-launch/launch-dtm-switch/
https://chrome.google.com/webstore/detail/launch-command/nkjhamgjeocefocmpbcjfmohkjgildki
弊社は「Adobe Analyticsの設定や計測状況がよく分からない。」というお悩みを解決します。
Debuggerを使ってみて意図しない挙動や計測をしていたら、ぜひお気軽にご相談ください。