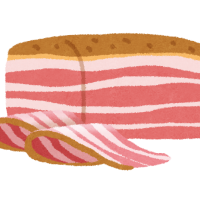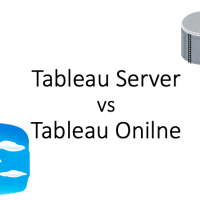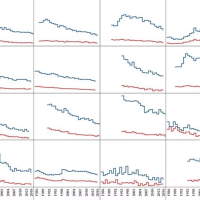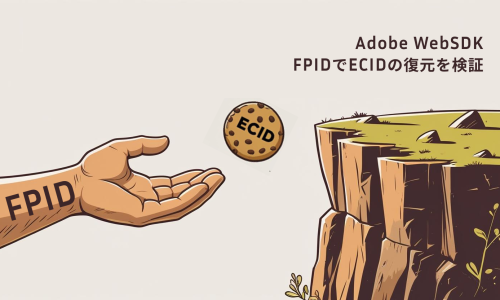※こちらの記事は過去の手順です。新しい手順についてはこちらの記事を参照してください
こんにちは。エクスチュアの酒井です。
今回は、Tableau DesktopからPresto APIを使ってTreasure Dataに接続する方法をご紹介します。
Tableauは様々なデータソースへの接続が可能ですが、ドライバのインストール・設定によってTreasure Dataにも接続が可能になります。
動作環境
- Windows、Mac(OS10.12以降)共に対応しています。
- Windows用リンク
- Mac用リンク
Windowsでのインストール・設定
1.ドライバインストーラをダウンロードする
https://support.treasuredata.com/hc/en-us/articles/360000709167-Presto-ODBC-Connection
から、” TreasureDataPrestoODBC.msi ”と”Treasure Data Presto ODBC Driver.tdc”いうファイルをダウンロードします。
2.ドライバをインストールする
DLした”TreasureDataPrestoODBC.msi”をダブルクリックして起動する。
表示に従って「Next」をクリックし、インストールを完了します。
3.別ドライバを指定のフォルダに移動する
2でDLしたリンクのすぐ下に”TreasureDataPrestoODBC Driver.tdc”があるのでそれをダブルクリックしてDLする。
DLしたファイルを、PCのフォルダ、My Documents\My Tableau Repositories\Data Sources へと移動する
4.Treasure Data上で設定をする
TreasureData上で、マスターAPIキーを取得します。以下の手順でAPIキーをコピーしてください。(AccessがMatster keyの方を選択してください)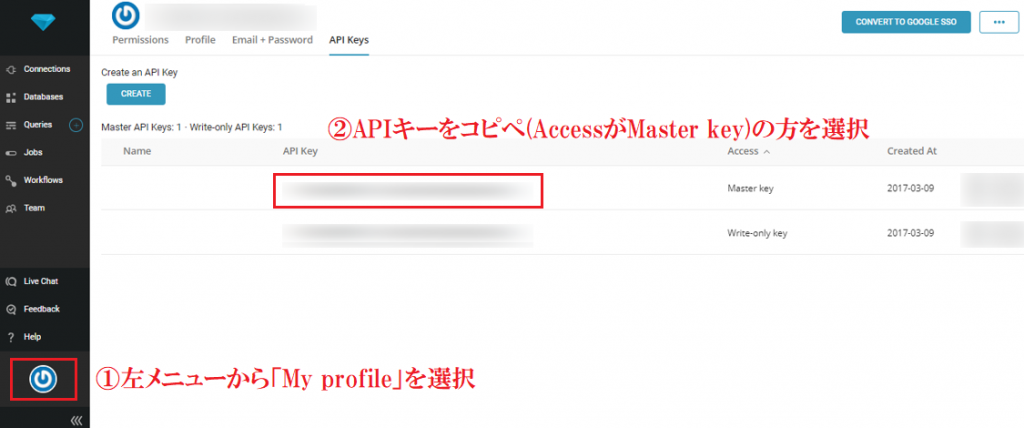
5.PC上で設定をする
Windowsのスタートメニューを開く。
画面左下のスタートボタンをクリックします。もしくは、キーボードのWindowsキーを押す。
”ODBCデータソース(64ビット)”を検索して開きます。
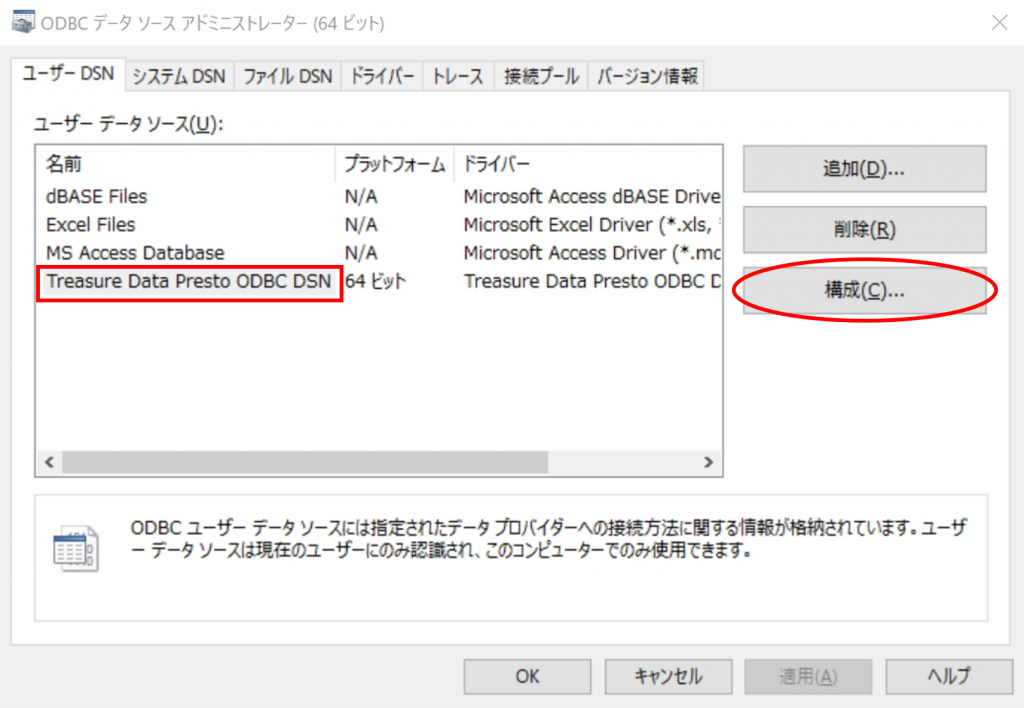
↑のような設定画面が開くので、”Treasure Data Presto ODBC DSN”を選択し、「構成」ボタンをクリックします。
次に設定をします。「User」欄に、3で取得したマスターAPIキーを入力します。
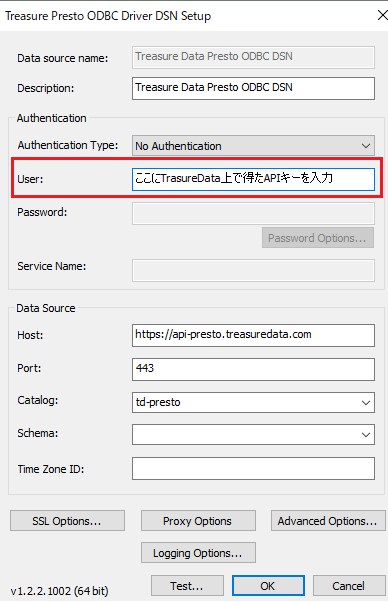
「User」欄以外は自動で入力されます。念のため下記を参照し、各項目の入力内容が正しいことを確認してください。
その他の欄については空欄のままにします。
- Authentication Type : No Authentication
- User : 確認したAPI KEYを入力
- Host : https://api-presto.treasuredata.com
- Port: 443
- Catalog: td-presto
入力内容が正しいことが確認できたら「Test」ボタンをクリックします。
クリック後、以下のようなサクセス画面が表示されたら設定完了です。
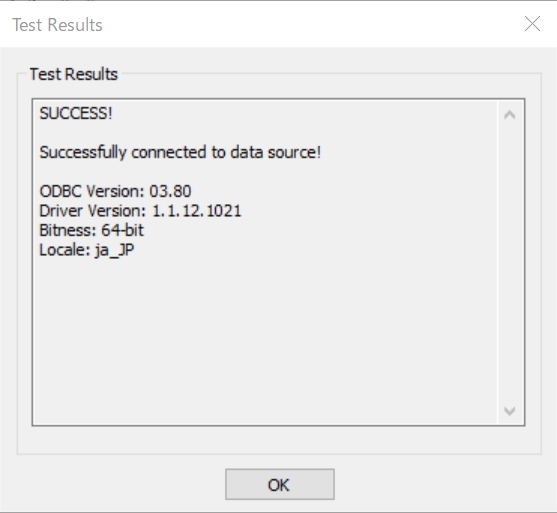
もしサクセス画面が表示されなかった場合は設定を見直してください。
表示したら「OK」をクリックして設定を完了してウィンドウを閉じます。
Tableau Desktop上で設定には2種類のやり方があります。「その他のデータベースを使う方法」と「Prestoを使う方法です」。
6-1. Tableau Desktopで設定する(その他データベースを使う方法)
こちらは、先ほどまで行っていた作業の延長になります。
Tableau Desktopを開き、「サーバーへ > その他 > その他のデータベース(ODBC)」を選択します。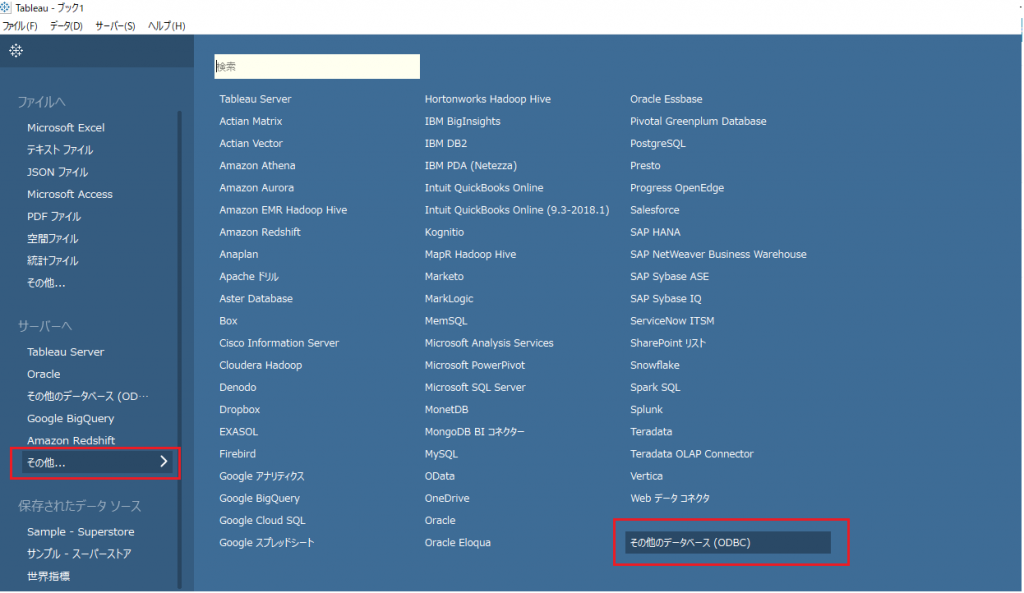
「接続手段」から「DSN」を選択し、”Treasure Data Presto ODBC DCN” を選択して「接続」をクリックします。
接続の処理が完了すると、「サインイン」がクリックできるようになりますのでクリックします。
※接続属性の欄は空白で構いません。
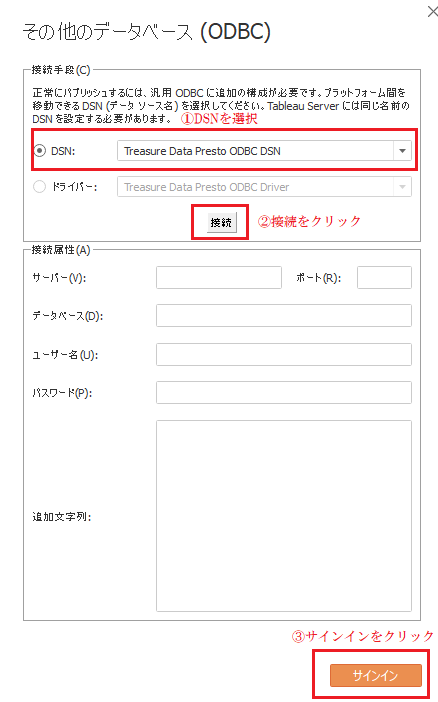
サインインが完了すると、Treasure Dataに接続した新規ブックが開きます。
「データベース」のプルダウンから”td-presto”を選択します。
その後、「スキーマ」の虫眼鏡ボタンを押すとデータセットが一覧で表示されるので該当のものを選択します。
そして、「表」を選択します。こちらもスキーマ同様の検索・一覧表示が可能です。
使用する表を発見したら、その表を画面右上の「ここまで表をドラッグ」までドラッグ&ドロップします。
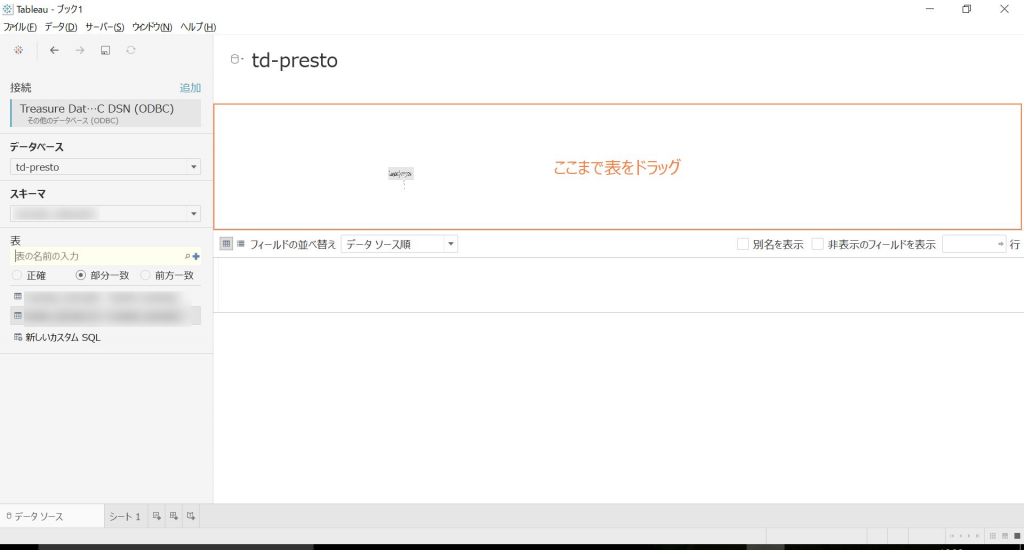
以上でTableau上でTreasureDataのデータソースに接続することができました。
6-2. Tableau Desktopで設定する(Prestoを使う方法)
Tableau Desktopを開き、「サーバーへ > その他 > Presto」を選択します。

赤枠内の項目に記入していきます。
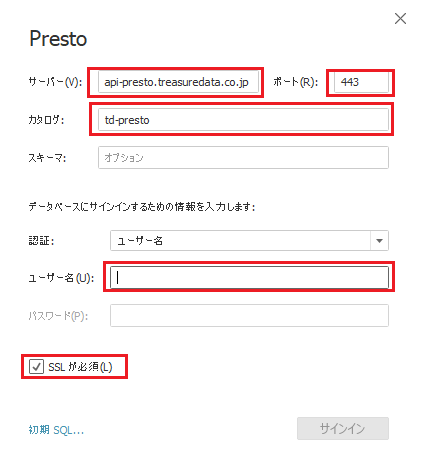
- サーバー: api-presto.treasuredata.co.jp リージョンにより異なるので、→公式ヘルプ参照
- ポート : 443
- カタログ : td-presto
- ユーザー名: td-prestoTreasureDataのアカウントのAPIマスターKEYを入力
- SSLが必須に☑
あとは、一つ目のやり方と同じ動作になります。
次にMac上での設定方法を説明します。
Macでのインストール・設定
1.ドライバインストーラをダウンロードする
https://www.tableau.com/support/drivers
から、下にスクロール後「Presto」タブを選択します。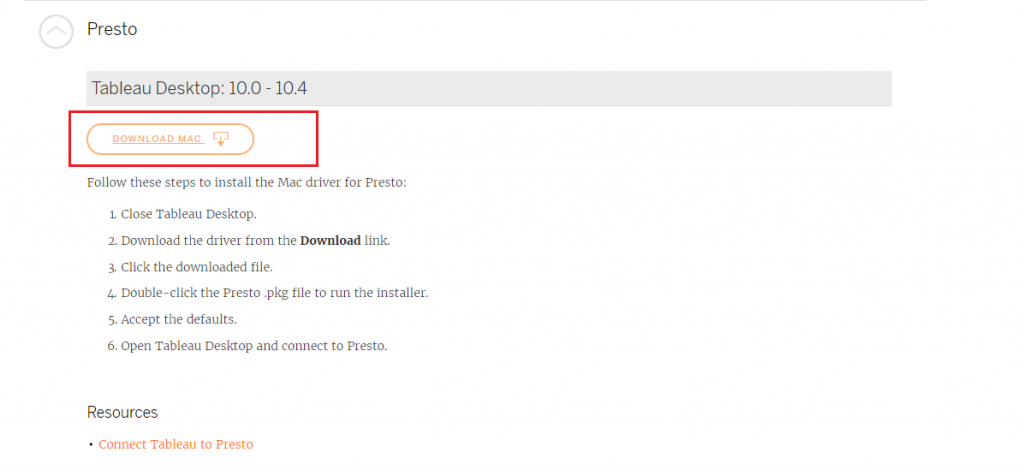
“TableauDriver.dmg”をダウンロードし起動したら、”Simba Presto.pkg”をインストールします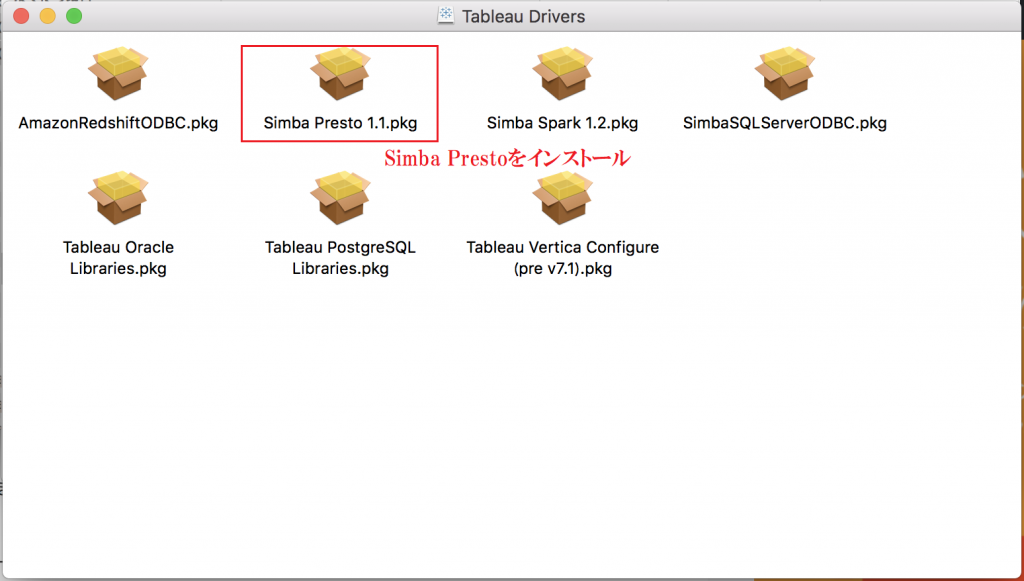
2.Tableau上で設定する
次にTableau Desktop上で設定をします。
Tableau Desktopを開き、「サーバーへ > その他 > Presto」を選択します。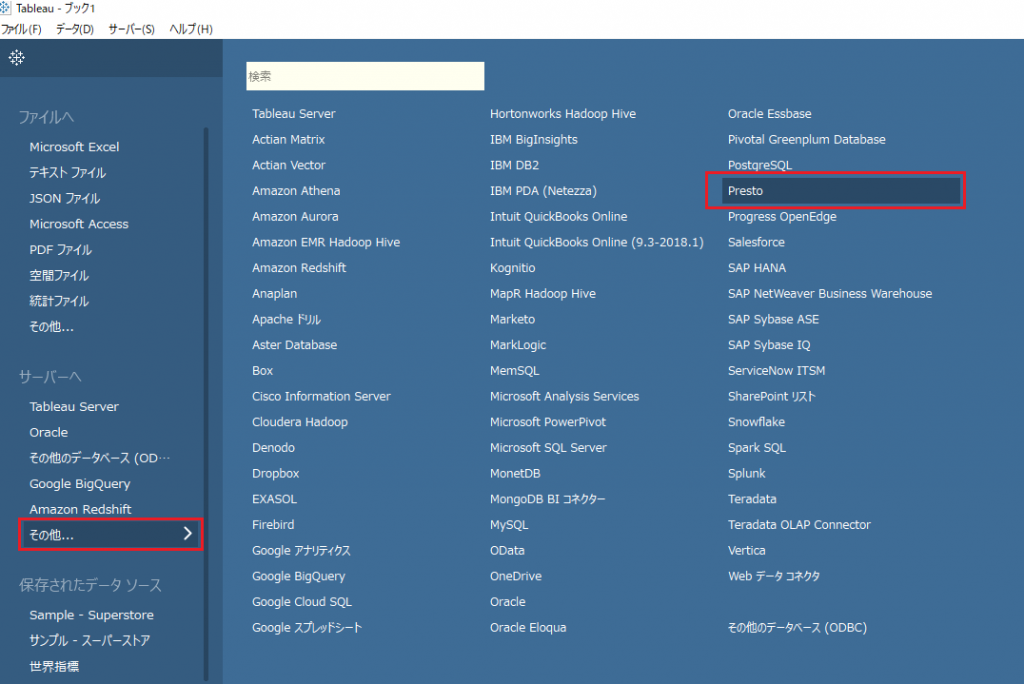
“Presto”という画面で以下のように入力します。
①サーバーは、「api-presto.treasuredata.com」
②ポートは、「443」
③カタログを「td-presto」
④認証を「ユーザー名」
⑤ユーザー名は、Windows版の3の手順と同じようにして、Treasure Data上でAPIキーを取得後、コピペします。
⑥「SSLは必須」にチェック
参照:https://support.treasuredata.com/hc/en-us/articles/360001280007-Tableau-Desktop-for-Mac-Experimental-
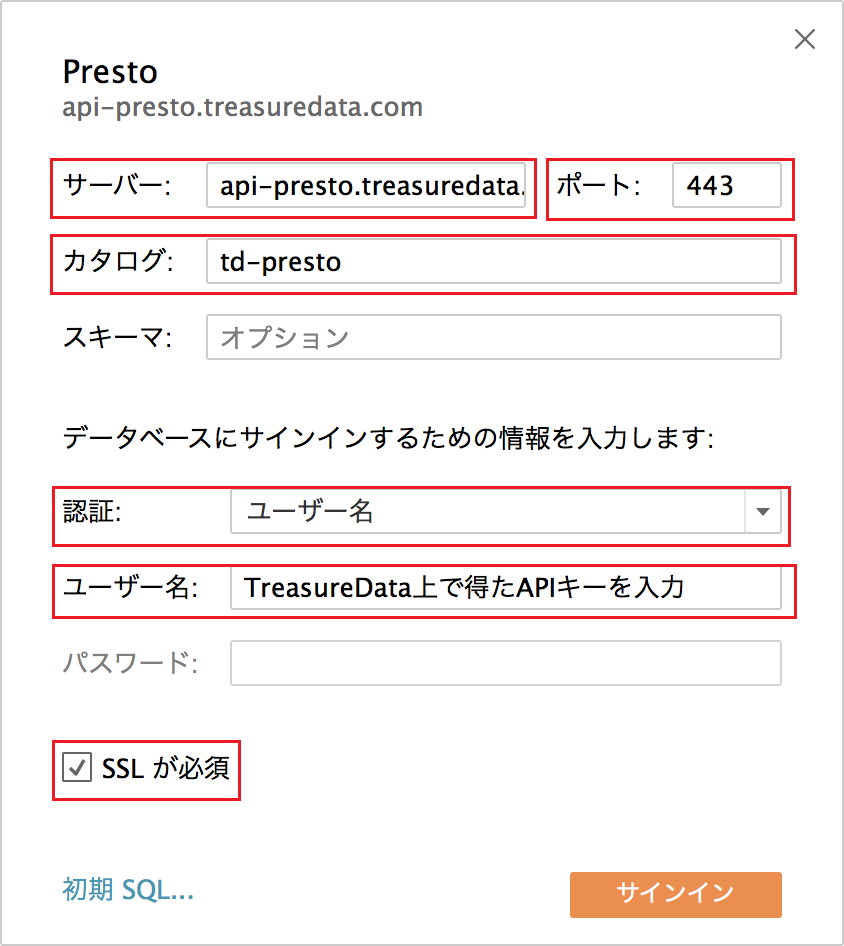
入力が完了したら「サインイン」をクリック。
サインイン後、データソース選択画面になります。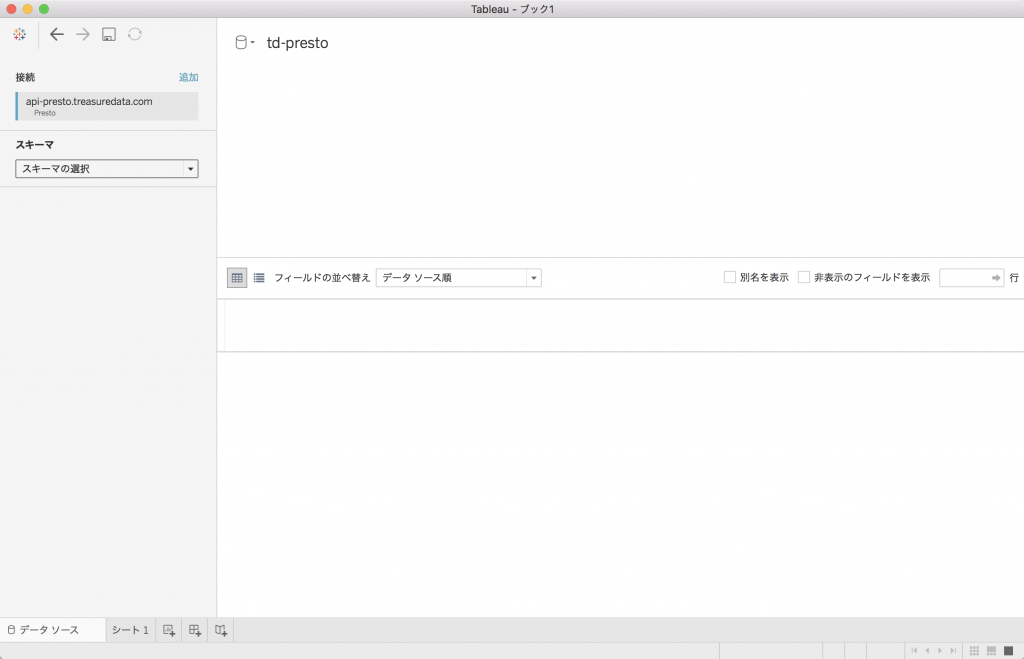
スキーマで虫眼鏡ボタンをクリック→スキーマ一覧が出るので選択
表で虫眼鏡ボタンをクリック→データソースが表示
となります。
後は、通常通りドラック&ドロップで可視化が出来るようになれば完了です。
エクスチュアは国内では希少なTableau Certified Professionalも在籍するTableauのパートナー企業です。
また、Google Cloud Platform、Adobe Marketing Cloudといったマーケティングテクノロジーに精通した経験豊富なスタッフが、御社のビッグデータ分析をサポートします。
お問い合わせはこちらから
ブログへの記事リクエストはこちらまで