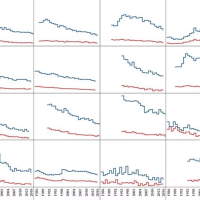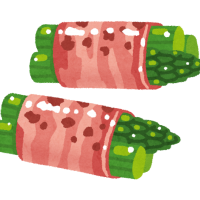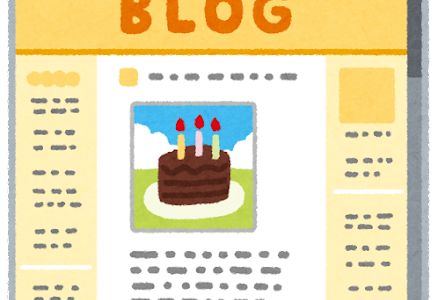こんにちは、エクスチュアの岩川です。
GA4ではDebugViewという機能があり、取得されているデータを簡単に検証することが可能となっています。
今回はその機能について使い方などを詳しく解説していきます。
DebugViewとは
GA4においてイベントやパラメータなどで取得されているデータを確認することができる機能です。
リアルタイムレポートでも取得されたものを確認することができますが、一部詳細なデータは確認することはできませんし、通常レポートで確認をしようとするとデータの反映までに4〜8時間ほどかかってしまうため非効率になってしまいます。
自分だけの環境に絞って確認することが可能であり、検証においては覚えることが必須級なものとなっております。
DebugViewを使いこなして効率良く検証作業を行えるようにしましょう!
DebugViewの使用方法
DebugViewの使用方法は2種類あります。
・Chrome拡張機能であるGoogle Analytics Debuggerを使用する
・GTMでプレビューモードを利用するそれぞれやり方を解説していきます。
Chrome拡張機能であるGoogle Analytics Debuggerを使用する
①こちらで拡張機能をインストールします
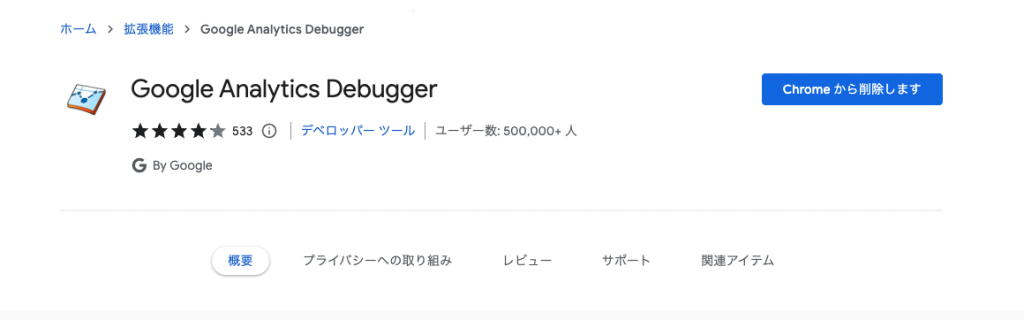
②インストールした拡張機能のアイコンをクリックしてオンにします。
オンになるとアイコンが以下のようになればデバッグモードになります。

GTMでプレビューモードを利用する
GTMではプレビューモードを使用するだけでデバッグモードになります。
※プレビューの上手な使い方についてまとめている記事もあります。是非参考にしてみてください。
計測の確認
①【設定】から【DebugView】を確認します。
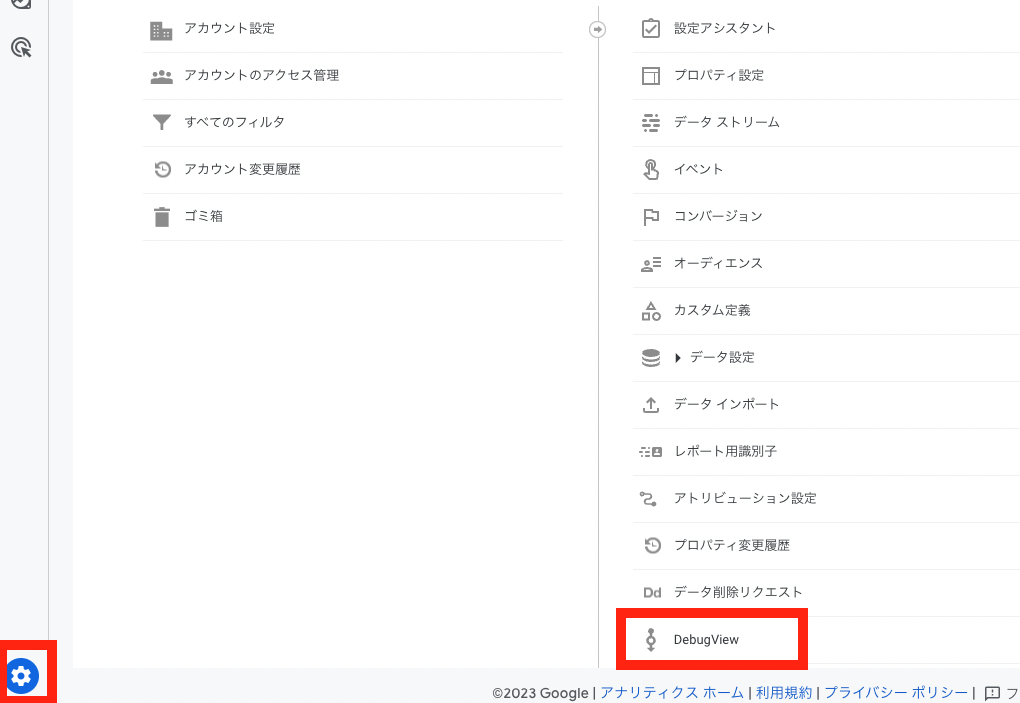
②過去30分間において、ブラウザ上でイベントが発生した場合ここにイベント名が表示されます。
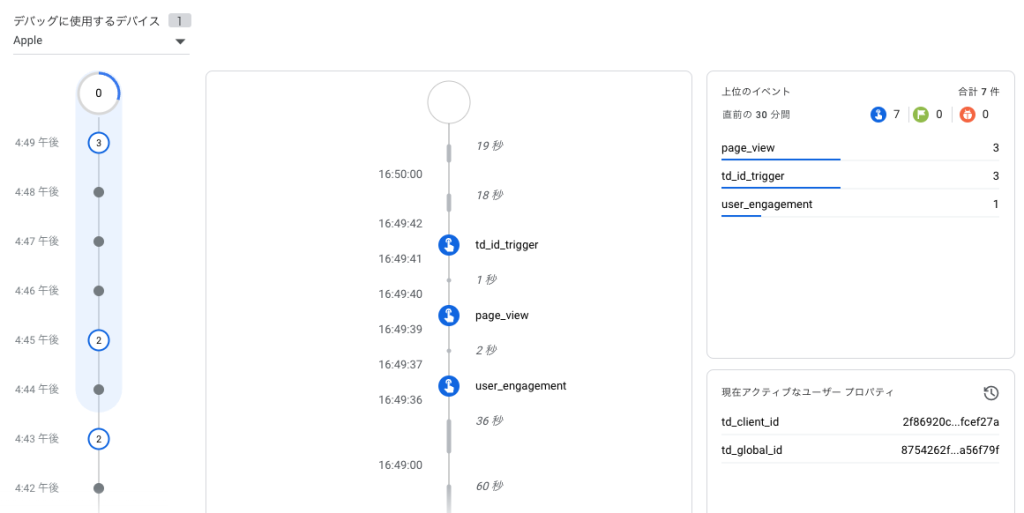
③イベント名をクリックするとパラメータの値の詳細を確認することも可能です。
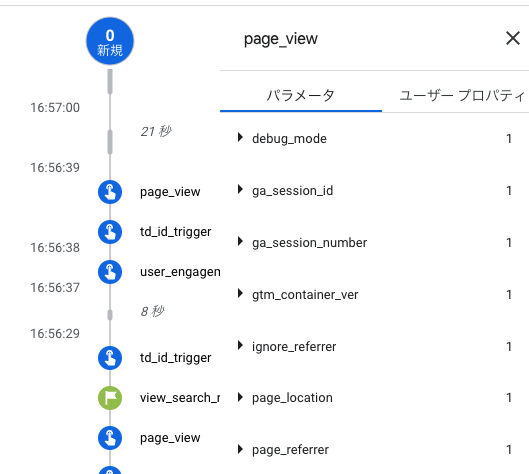
デバッグの作業をレポートから除外する
デバッグのために作業をしても、レポートには反映された状態になります。そのためデベロッパートラフィックを作成することでレポートからは除外するとより正確なレポートに近づくのでおすすめです。
以下のような手順で設定が可能です。
①【管理】>【データ設定】>【データフィルタ】を選択します。
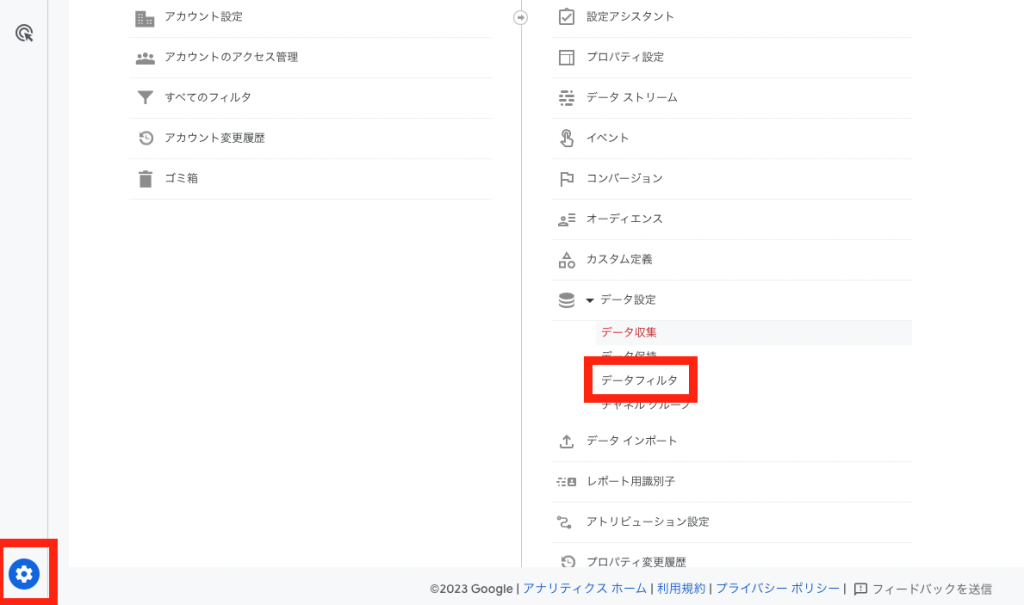
②【デベロッパートラフィック】を選択します
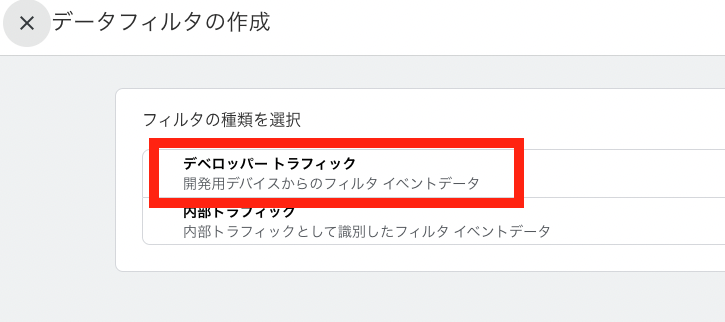
③データフィルタ名をつけ、有効にします。
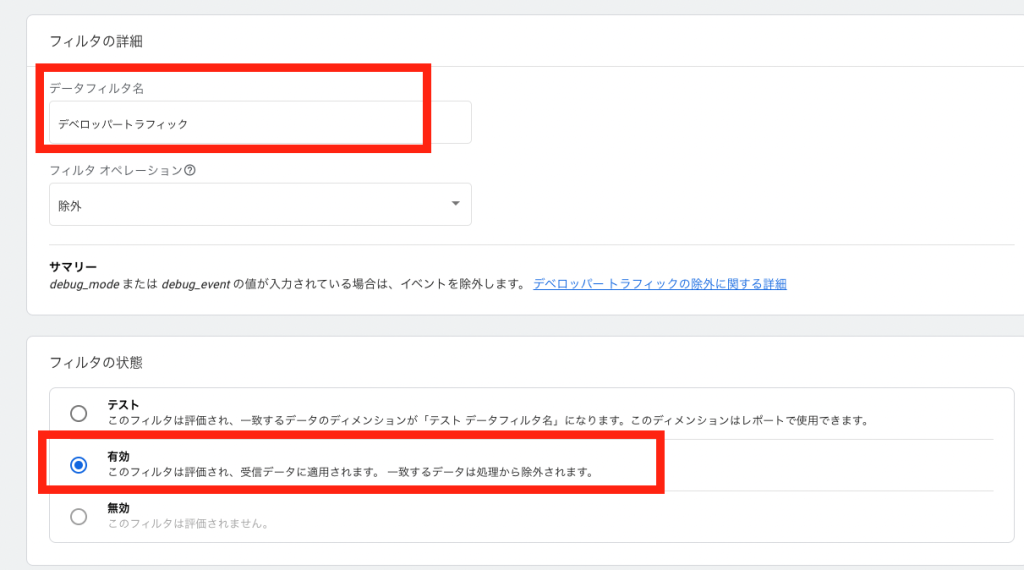
④以上で設定はおわりです。
本番のレポートにおいてデバッグモードでの値は除外されます。
当ブログは他にもGA4についての記事をまとめております。
もちろんGA4だけでなく様々な技術について解説しておりますのでよろしければ他記事もご覧になってください。
エクスチュアでは様々なお悩みを真摯にお手伝いいたします。