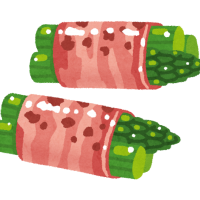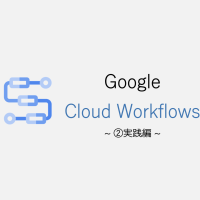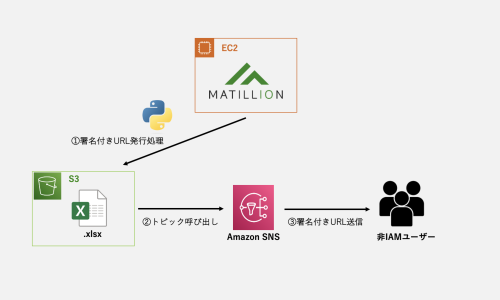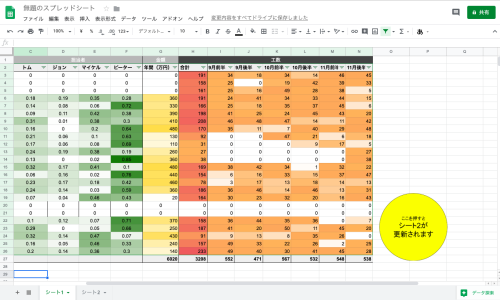こんにちは、エクスチュアの權泳東(権泳東/コン・ヨンドン)です。
今回は、GCEのLinuxVM (CentOS7) にGnome Desktop環境を入れてVNCでアクセスしてみます。
サーバー上ではほとんど使うことはないデスクトップ環境ですが、使えたら使えたで便利な事もあります。
1. 必要なツールをインストールする
ではまず、GNOMEデスクトップ関連のパッケージをまとめてインストールします。
yumのグループインストールオプションで GNOME Desktopをまとめて入れます。
$ sudo yum groupinstall "GNOME Desktop" -y
次いで、VNCサーバーツールのTigerVNCをyumでインストールします。
$ sudo yum install tigervnc-server -y
TigerVNCを入れたら、vncpasswdコマンドでVNC接続用のパスワードを設定します。
VNCパスワードを設定します。
$ vncpasswd Password: Verify: Would you like to enter a view-only password (y/n)? n
VNCでグラフィカルログインするために、systemctlでランレベルを変更します。
$ sudo systemctl set-default graphical.target
以上で必要なツールのインストールは終わりました。
では、VNCサーバーを起動します。vncserverコマンドオプションの「:1」で、5901番ポートでVNCが起動します。
$ vncserver :1
2. ファイヤーウォール設定を変更する
GCPのFirewall設定でTCP:5901番を許可します。
とりあえずdefault-allow-vncというルールを作って、defaultネットワークへのTCP:5901を許可しておきます。
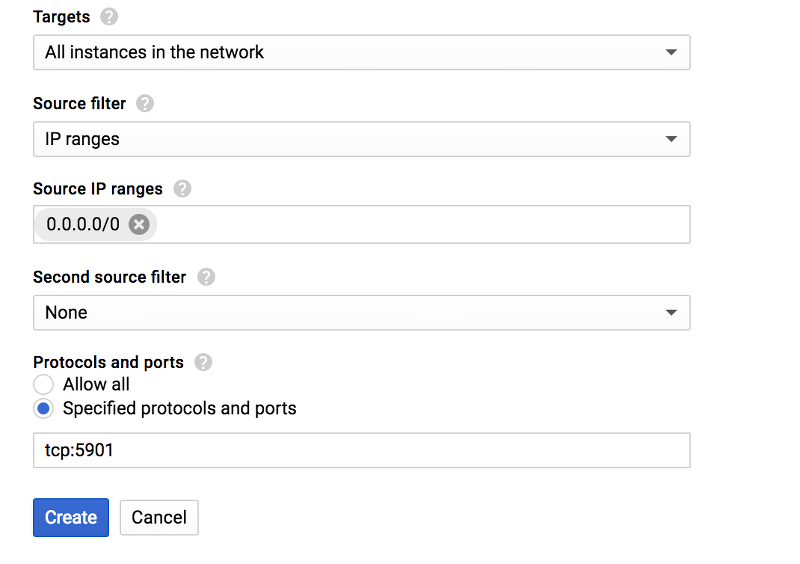
3. いよいよVNC接続します
Macの場合は標準でVNCクライアント機能がついてるので、Finder > 移動 > サーバに接続を開き、[サーバーアドレス]のところに vnc://{IPアドレス}:5901 という形式で入力します。
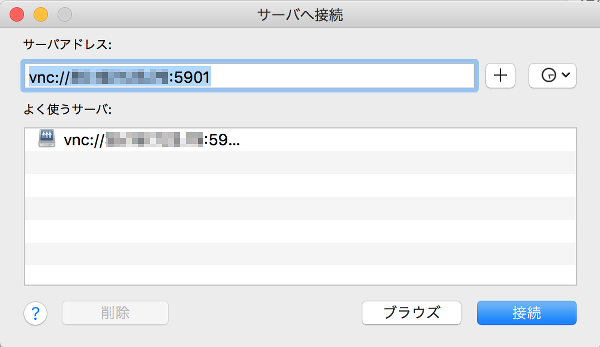
接続すると、VNCパスワード入力ダイアログが出ます。さきほどセットアップしたVNCパスワードを入力します。
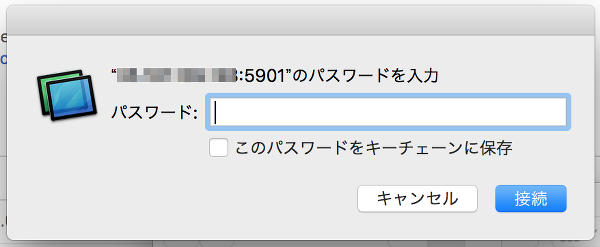
しばらくすると、Gnome初期画面が出て来ます。
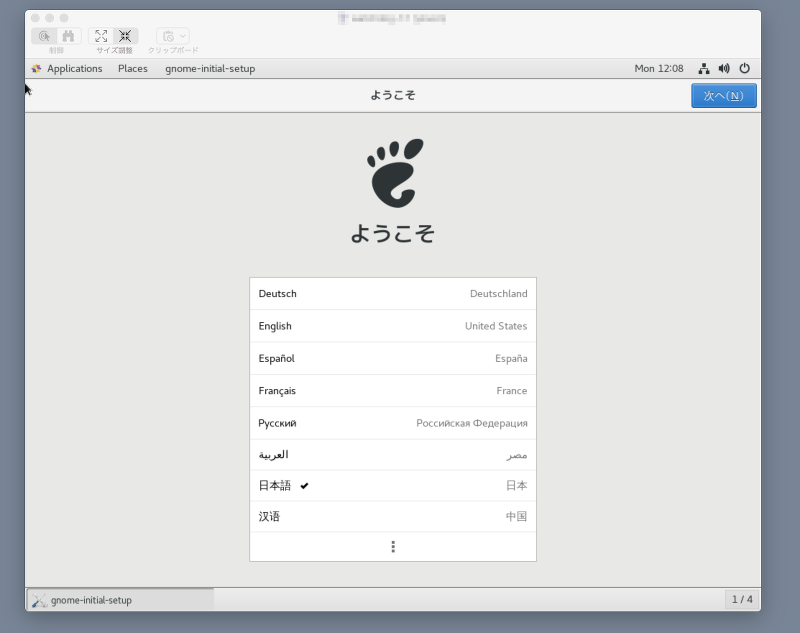
これで、Compute EngineのCentOSインスタンスにデスクトップログイン出来るようになりました。
ブラウザや、GUIベースの管理ツールなどを使うことが出来ますね。
以上、今回はGCE上のLinuxにVNC接続するという小技についてでした。
弊社ではGoogle Cloud Platformの導入支援業務などを行なっております。
お問い合わせはこちらからどうぞ。
ブログへの記事リクエストはこちらまで