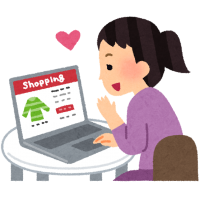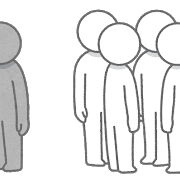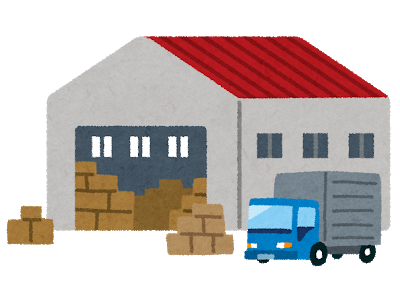こんにちは、エクスチュアの岩川です。
GTMでの作業の際に使用するプレビューモード、実は共有ができるのを知っていましたか?
共有機能を使うことで、そのコンテナの権限がない人でもプレビューモードが使用できるようになります。
今回はそんなGTMのプレビューモードの共有方法をお教えします。
以前プレビューモードを上手に使う方法も書いているのでよかったらこちらも併せてご覧下さい。
まずは共有したい作業中のGTMのコンテナを開きましょう。
そして右上のプレビューをクリックします。
その際にプレビューモードの画面に遷移するのですが、この画面のURLをコピーして共有したい相手へ送信しましょう。(画像赤枠部分)
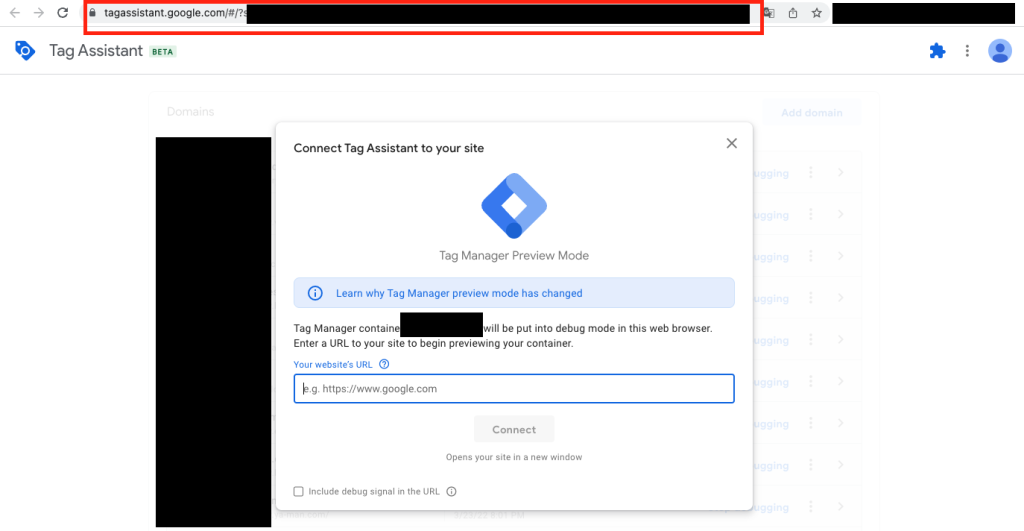
これを利用することで権限のない相手はもちろん、スマートフォンに送信しそちらでプレビューモードを利用することが可能になります。
既に公開されているワークスペースを共有
作業中のコンテナ以外にも、以前公開したコンテナのバージョンを共有することも可能です。
まずコンテナの上に表示されているタブの【バージョン】をクリックします。
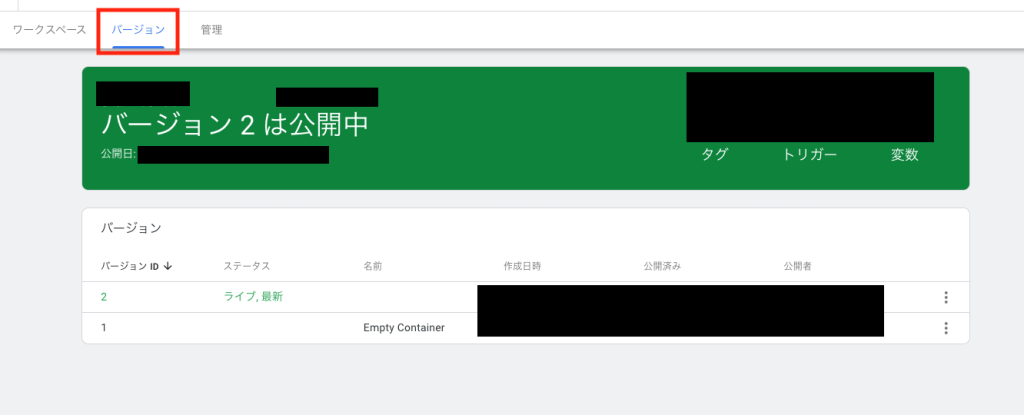
今まで公開されたコンテナのバージョンの一覧が表示されますので共有したバージョンの右側にあるハンバーガーメニューをクリックしましょう。(画像赤枠部分)

すると以下のメニューが表示されますので【プレビューの共有】をクリックします。
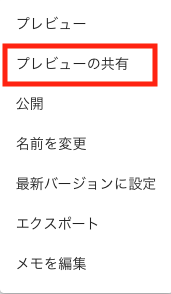
以下のようなポップアップが表示されますので下に表示されているURLを共有相手へ送信しましょう。
※もしプレビュー表示したいURLが決まっている場合は【リンク先 URL】の欄にプレビューを行いたいURLを記述してからURLをコピーしましょう。
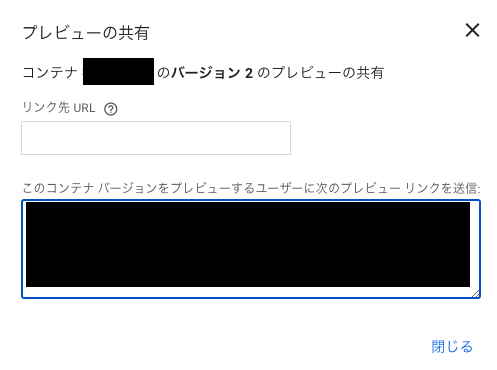
これで権限を渡せないが確認してほしい、タブレットスマホで確認したいなどの際に便利に利用できるようになりましたね。
エクスチュアでは様々な企業様の基本的な悩みから高度な悩みまで丁寧にお手伝いいたします。
是非お気軽にお問合せください。