こんにちは、インターン生の山本です!
前回私が「Power BI」の概要についてざっくり説明しましたが、
今回はデータを取得したことろから可視化するところまで、
実際に私が使ってみたので、そのレポートを行いたいと思います。
今回の記事では、以下の順に説明していきます。
1.「データの取得」
2.「レポートの作成」
3.「ダッシュボードの作成」
1.「データの取得」
データについては、今回マイクロソフト「Power BI」のページからサンプルデータを取得しました。
以下URLで、いくつかエクセルデータのサンプルがダウンロード可能なので、
Power BIを使う際に試しに利用してみてください。
https://powerbi.microsoft.com/ja-jp/documentation/powerbi-sample-downloads/

Power BIを開くと、左下に「データを取得」のボタンがあります。
このボタンをクリックし、次に「ファイル」→「ローカルファイル」を選択します。
このローカルファイルの中から、可視化したいデータを選び、Power BIにアップロードします。
完了すると、選択したファイル名の書かれたデータが、左のナビゲーションウィンドウの一番下にある「データセット」に追加されていることが分かります。
これでデータの取得は完了です。
2.「レポートの作成」
それでは次に、このデータを用いて可視化したレポートの作成に入っていきます。
データセットの下にあるアップロードしたファイル名を選択すると、
右のフィールドに入っているデータのタイトルがでてきます。
(今回はProcurement Sampleを使用しました。)
以下に簡単な表を作成してみました。

左上にある数字がinvoiceの合計で、その右に割引率、
下のグラフでは、月別のinvoice合計(棒グラフ)と割引率(線グラフ)が表示されています。
これは必要なデータを「フィールド」からドラッグ&ドロップし、
「視覚化」の中から自分の使いたいグラフ・表を選択するだけで作成できます。
今回のグラフでは、
データでDateの「Month」とInvoice Line Itemの「Total invoice」を選択し、視覚化では「折れ線グラフ及び集合縦棒グラフ」を用いました。
ちなみに棒グラフの左から2番目が濃い緑色なのは、私がその月を選択しており、
上のinvoice合計と、割引率にも反映され、選択した月の結果が表示されています。
選択を解除すると、再び1年トータルの結果表示に戻ります。
グラフの種類に関しては、
横棒・縦棒グラフ、散布図、円グラフ、ドーナッツグラフ、マトリックスから地図まで
用途に合わせて多様に用意されています。
以下の地図では、都市別のinvoiceの合計の規模が、円の大きさで分かります。

作成したものを名前をつけて保存すると、レポートの作成が完了します。
3.「ダッシュボードの作成」
次にダッシュボードの作成に入っていきます。
レポートの上にある、「ライブページをピン留めする」をクリックします。
すると、以下の画面がでてくると思います。

ここで、新しくダッシュボードを作成する際は、
「新しいダッシュボード」を選択し、「ライブをピン留めする」をクリックすると、ダッシュボードが作成されます。
ダッシュボードに新しく視覚化したデータを追加したい場合は、
「既存のダッシュボード」で、使用したいダッシュボードを選択すれば追加されます。
以上で、データの取得からそれを視覚化するところまでの一連の作業が終了しました!
私は初め、「Power BI」サイトで提供されている動画コンテンツをみてやり方をざっくりと理解しましたが、
見るよりも実際に自分で触ってみて色々なグラフや表を作成してみると、意外と簡単に作成できるのがわかると思います。
非常に面白いツールなので皆さんも一度試してみてください!
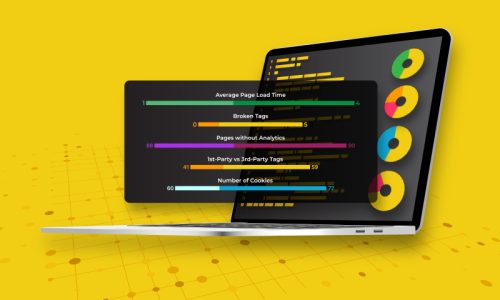 ObservePointの価値とは
ObservePointの価値とは
 Adobe AnalyticsからDWHレポートをGoogle Cloud St…
Adobe AnalyticsからDWHレポートをGoogle Cloud St…
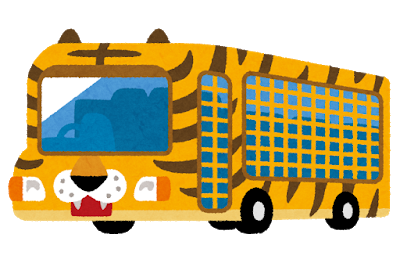 Safari ITP2.xの次なる標的は?
Safari ITP2.xの次なる標的は?
 【速報】Snowflake Summit Platform Keynote Ke…
【速報】Snowflake Summit Platform Keynote Ke…
 【Tips】セッションリプレイについて
【Tips】セッションリプレイについて
