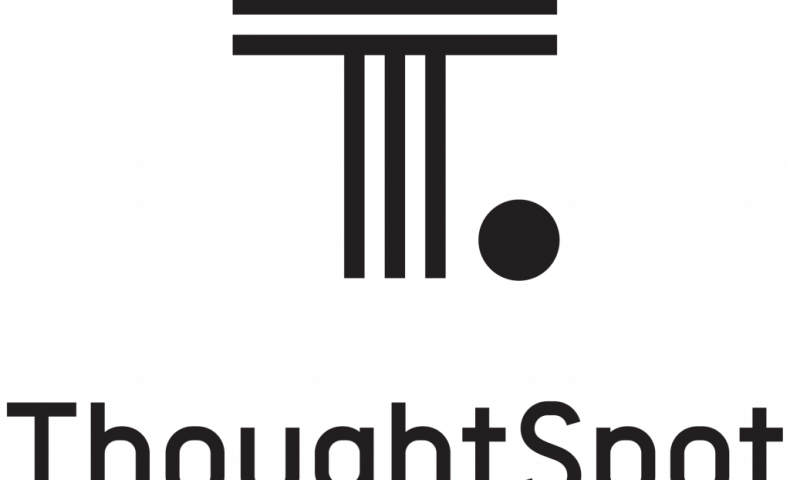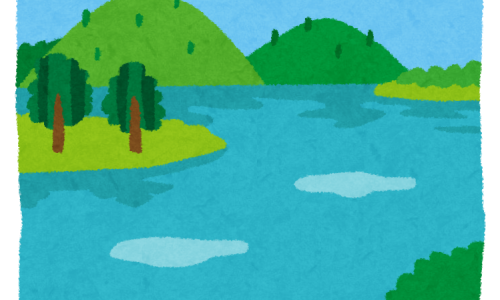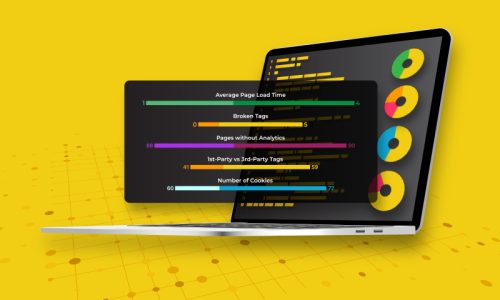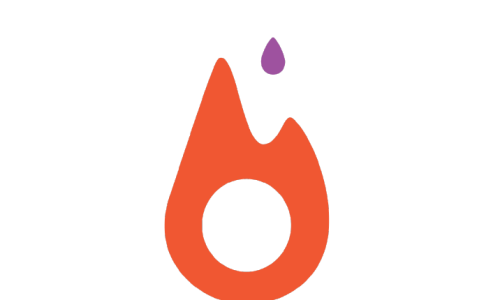こんにちは、エクスチュアの大崎と申します。
BIツール使ってますか?
LookerStudioやTableau、QuickSightなどビジネスのさまざまな場面で日々皆さんはBIツールに触れられていることと思います。
私も入社以来、上記のBIツールを始めとして、さまざまツールを案件などで使って仕事をしてきました。
最近、ThoughtSpotというBIツールを使ってみて、非エンジニアの方にも使いやすい“セルフBIツール”だと感じたので、ファーストインプレッションのレビューとして、BIエンジニアから見たThoughtSpotという文脈で基本的な使い方とどのような活用方法が考えられるか、というところについてまとめていきたいと思います。
他BIツールとの比較も最後に乗せているので、是非最後までお付き合いください!
ThoughtSpotってなに?
まずはこちらをご覧ください。
これはトライアル環境にあるデータを用いたデータ探索イメージです。
「売上 都道府県」と入力するだけで、都道府県ごとの売上を地図で表示してくれたり、2021と入力するだけで2021年のデータに絞り込みができています。
特に良いなと思ったのは、「北海道」と入力するだけで顧客都道府県または店舗都道府県に入っていることを判別し、候補を表示してくれるところです。
値がどの列に含まれているかわからない場合でも直感的にフィルタをかけることができそうです。
ThoughtSpotはデータ分析/BIツールです。
これまでのBIツールは特有の使い方やSQLを書くスキルなどが求められ、ビジネスユーザーが簡単に扱えるものではありませんでした。
そのため、データベースはあるので、「自分で分析をしたい!」「自分でレポートを作りたい!」と思ってもデータエンジニア(もしくは別部署、別会社など)に連絡をしないといけないため、時間もかかるし、面倒臭いという経験をされたことのある方も多いのではないでしょうか。
そのような悩みを解決してくれるのがThoughSpotです。
ThoughtSpotを使うことでビジネスユーザーは以下のようなメリットを得ることができます。(ほんの一部です)
- 検索ボックスにキーワードを入力するだけで適切なデータを集計、グラフに表示することができる
- 例えば、「売上 週 商品」と打つことで「週ごとの商品別売上」を表示できる
- SQLの知識は不要!
- データを渡すだけでインサイトを得ることができる
- 作成したレポートを共有したり、メール配信・Slack配信も簡単にできる
使い方紹介
では、早速ThoughtSpotを使って、レポート画面を作成してみます。
1. 無料トライアルを開始する
ThoughtSpotは30日間の無料トライアルが可能です。
公式サイトの無料トライアルからメールアドレスなどを登録するとすぐにトライアルを開始できます。(自動分析機能であるSpotIQも体験できます!)
https://www.thoughtspot.com/jp
2. データに接続する
アカウントを作成するとデータの接続を求められるので、以下のように設定を行います。
1. データウェハウスの選択
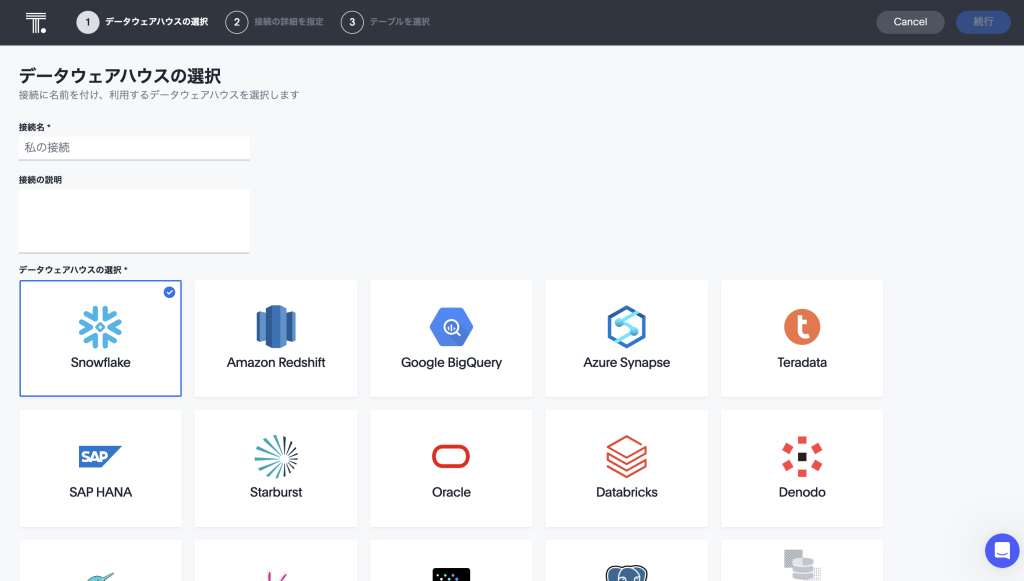
Snowflakeが最初に来ている辺り、親和性の高さを感じます。(笑)
接続名は任意で設定します。
2. 接続詳細を指定
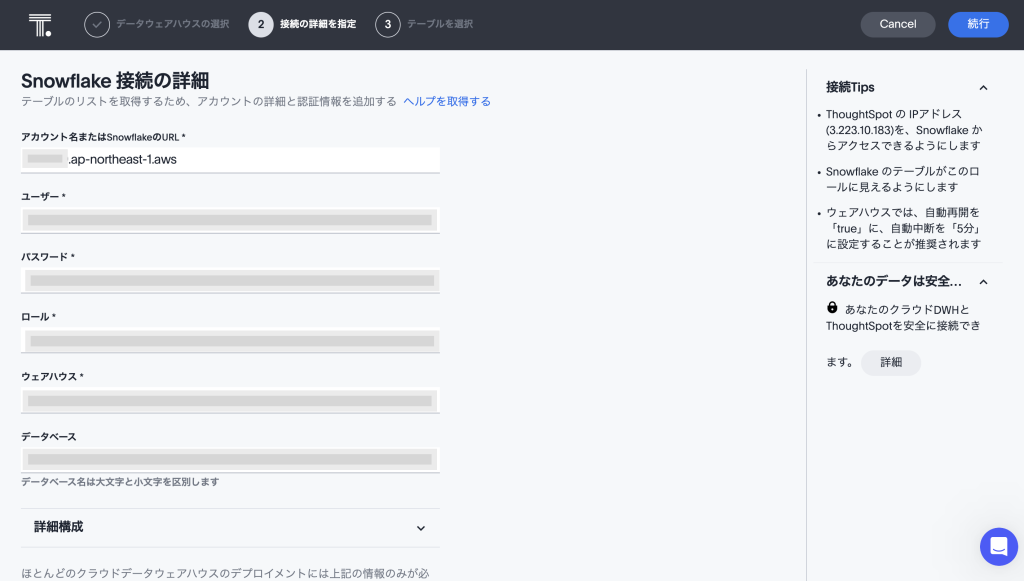
ここでは接続するDWHに応じた接続情報を入力してください。
今回はAWS上にホストされたSnowflake環境に対して接続を行うので、以下のように入力します。(ap-northeast-1はリージョン名)
[アカウントID].ap-northeast-1.awsアカウントIDのみでは接続が上手くいかなかったので、ご注意ください。
全ての情報を入力したら、右上の続行をクリックします。
今回はSnowflakeのMarketPlaceから「COVID-19 Epidemiological Data」に接続しています。
https://app.snowflake.com/marketplace/listing/GZSNZ7F5UH/starschema-covid-19-epidemiological-data
3. 対象テーブルの選択
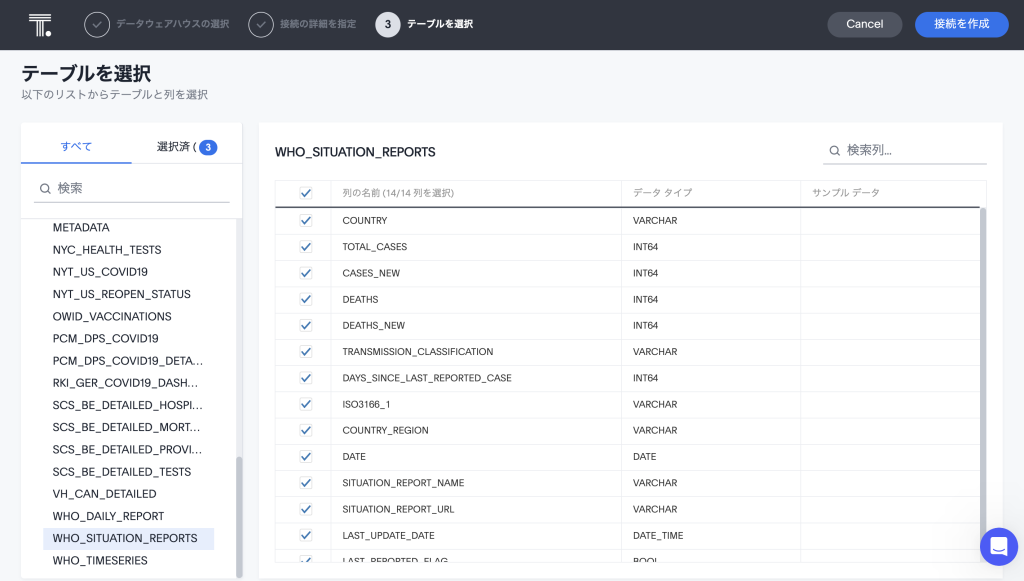
続いてテーブルを選択します。
ここではカラムレベルで指定することができるので、利用ユーザーに不要なデータや様々な理由で表示したくないデータを非表示にすることも可能ですね。
全てのデータを選択したら、接続の作成をクリックして、データの接続は完了です。(簡単!)
3. データを用意する
接続したデータはデータのサンプルから確認することができます。
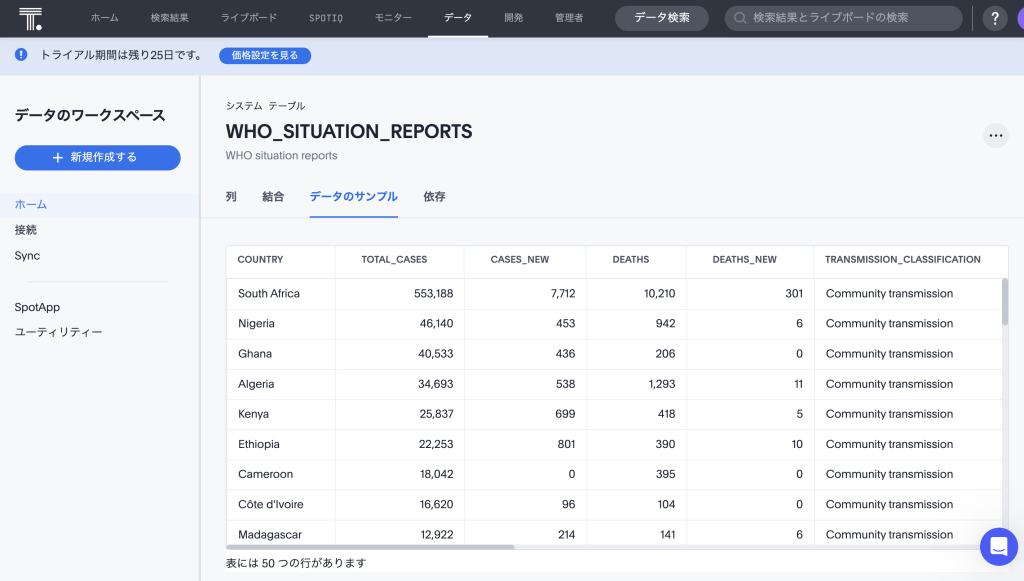
このままでも良いのですが、一手間加えることで、データをより使いやすいようにします。
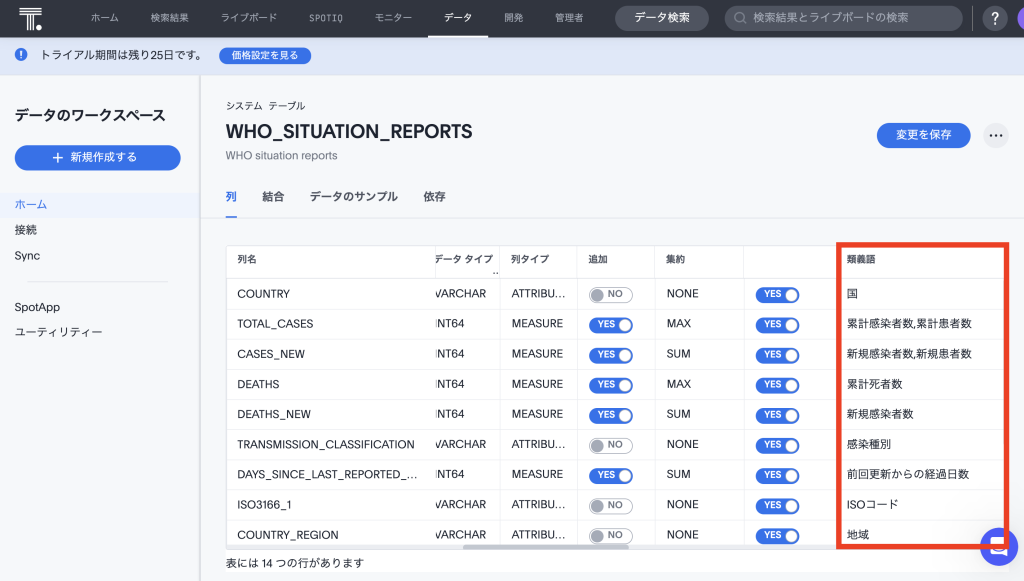
列名を日本語にしても良いのですが、元のテーブルとの関連性が分かりづらくなるため、類義語に検索のキーワードを入れています。
この例のように「累計感染者数,累計患者数」とキーワードをカンマ区切りで入力することで複数のキーワードを設定することもできます。
4. データを分析する
ここまででデータの下準備が完了したので、実際にいくつかグラフを作成してみましょう。
とても簡単にグラフを作成することができました!
先ほどキーワードに設定したワードで検索できるので、利用ユーザーのリテラシーに合わせて検索ワードを登録しておくことで、より使いやすい分析画面を提供することが可能になります。
5. レポートを作成する
最後にレポート画面を作成します。
ThoughtSpotでは「検索」で作成したグラフを「ピン」することで任意のダッシュボードに反映することができます。(エクスポートするようなイメージ)
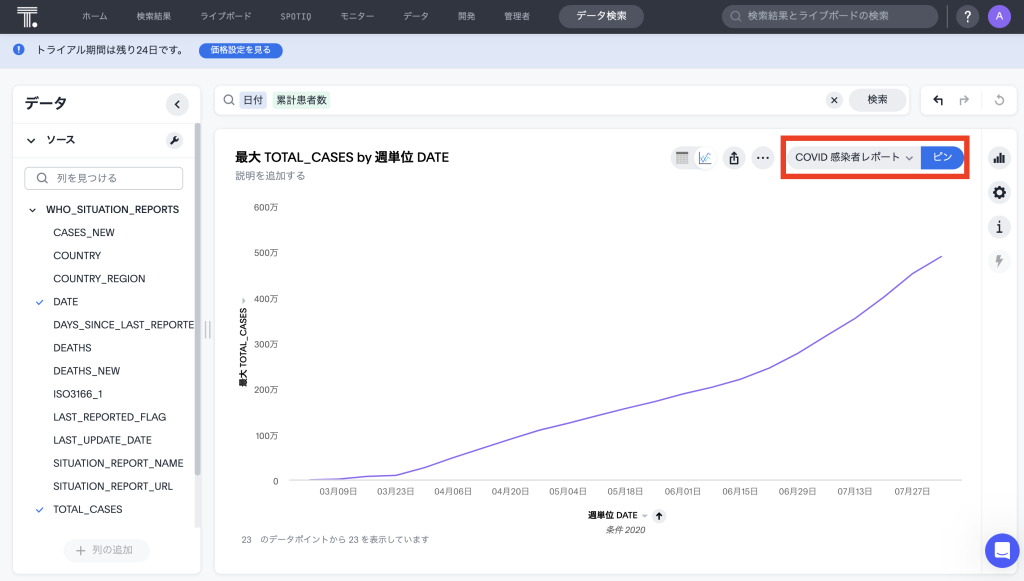
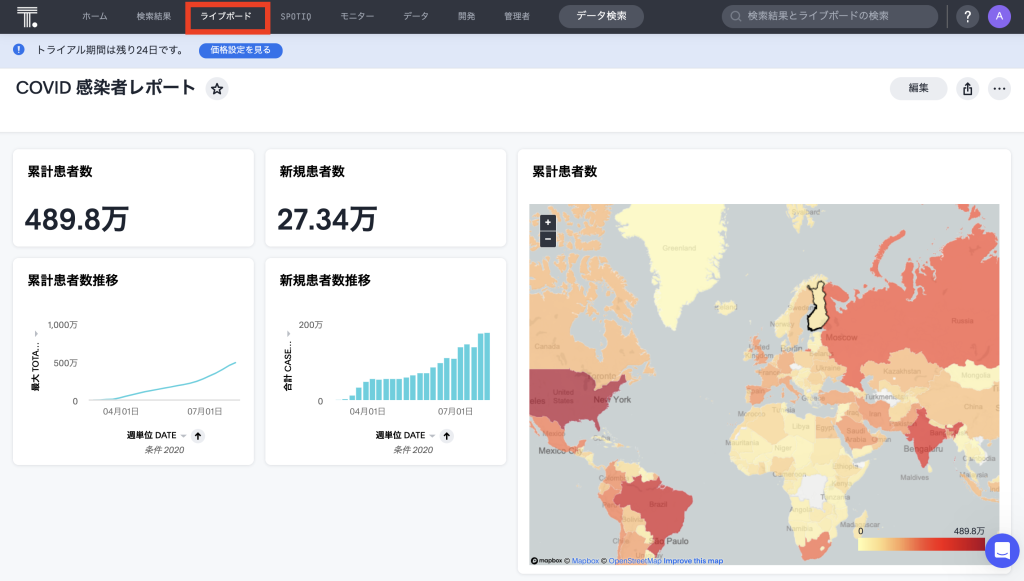
それぞれピンして、レポート化したものがこちら。
データの準備までできてしまえば、レポート画面自体は10分もかからずに構築できました!
右上の共有ボタンから他ユーザーに共有することもでき、チームでのコラボレーションも捗りそうです。
他BIツールとの比較
| ThoughtSpot | Tableau | LookerStudio | |
| 構築のしやすさ | ○ | △ | ○ |
| 機能性 | ○ | ◎ | ○ |
| コラボレーション | ◎ | △ | ○ |
| 使いやすさ | ◎ | ○ | ○ |
ThoughtSpotは当社で特によく扱うBIツールと比べてユーザー(特にビジネスユーザー)が使いやすいように設計されています。
ただし、使い方でも示したようにテーブルへの追加情報の追加が使いやすいBI環境を提供するためには必須であることには注意が必要です。
レポート画面の作成の自由度、機能の多さに関しては、Tableauは他の追従を許さない強みがあるものの、逆にできることが多すぎて構築難易度が非常に高いという欠点もあります。
LookerStudioはTableauほど高機能ではないものの、無料で利用でき、比較的簡単に本格的なレポート画面を構築できるという特徴があります。
コラボレーションに関しても、ThoughtSpotはレポート共有だけではなく、メールやSlackでのレポート配信設定も比較的簡単に設定できることも強みです。
終わりに
ここまでThoughtSpotについて簡単な使い方と他BIツールとの比較も行いました。
まだまだ使い始めたばかりで全ての機能を把握できているわけではありませんが、きちんと使いこなせばビジネスユーザーとデータの間にある垣根を大幅に低くしてくれるツールだと感じました!
今回ご紹介したThoughtSpotやSnowflakeに興味がある方、自社で使ってみたい方、相談ベースで一緒に探ってみたい方、いろいろなシーンでお手伝いできることがあると思いますので、ぜひお気軽にご相談ください!