こんにちは!インターン生の藤本です。
今回はフリーフォームを使用した分析ワークスペースの使い方について説明したいと思います。
分析ワークスペースを使用するとドラッグ&ドロップという簡単な操作でビジュアル化した詳細なデータを見ることができます。
《手順》
①ワークスペースを開く
Adobe Analyticsを開いてグローバルナビゲーションの1番左にある「ワークスペース」を押します。
②ワークスペースを作成
ワークスペースページを開いたら中央上の青い「新規プロジェクトを作成」というボタンを押します。
③新規プロジェクト作成
新規プロジェクトを表示すると、空のプロジェクトが表示され、フリーフォームが表示されます。
フリーフォームとはディメンション、指標、セグメントといったデータを使い比較や分類をすることでデータを分析できる箱のようなものです。
(ⅰ)フリーフォームテーブルにデータを入れ込む
左側にあるディメンション、指標、セグメント、日時からデータを選びドラッグして、フリーフォームテーブルにドロップします。
指標の上にセグメントを入れこむことでセグメントが適用された指標を作成することもできます。
データは自由に差し替え、追加、削除ができるため無限に、自由にデータの編集をすることが可能です。
・データの差し替え:差し替えたいデータを元のデータの上にドロップすると自動で差し替わります。
・データの追加:追加したいデータを既存のデータの左右にドラッグすると黒い太枠が表示されます。黒い太枠に従ってデータをドロップするとデータが追加されます。
・データの削除:削除したいデータの上にカーソルを合わせると×印が表示され、×印を押すとデータが削除されます。
・データの表示方法設定:データの上にカーソルを合わせると設定ボタン(歯車マーク)が表示されます。設定ボタンを押すとデータの表示方法(数値、割合、背景など)をカスタマイズできます。
(ⅱ)グラフ作成
サイドバーにある真ん中のビジュアライゼーションボタンを押し、表を選び、フリーフォームにデータをドロップすると表が作成されます。
表のデータはフリーフォームテーブルのデータが反映されます。
同一のフリーフォーム内にフリーフォームテーブルがいくつも存在する場合は表を作成する際に「データソースを管理」という表示がでてきて、
どのフリーフォームテーブルのデータを使用して表を作成するか選択します。
・グラフの設定:グラフの上にカーソルを合わせると設定ボタン(歯車マーク)が表示されます。設定ボタンを押すと表示方法やグラフの種類が変更できます。
(ⅲ)その他
・日付設定:日付の指定、変更はフリーフォーム内右上の日にちボタンから設定できます。同一のフリーフォーム内ではいくつフリーフォームテーブルを作成しても同じ日付が適用されます。
・フリーフォームを非表示:フリーフォーム内右上の↓ボタンを押すと非表示にできます。再度表示したい場合は←ボタンを押すと表示されます。
・フリーフォームテーブルの大きさ変更:フリーフォームテーブルの端にカーソルを合わせるとカーソルが変わり、大きさを自由に変更できます。
④保存
[Ctrl]キー押しながら、[S]キーを押すと保存できます
Adobe Analytics-分析ワークスペースの使い方
- Adobe Analytics
- コメント: 0



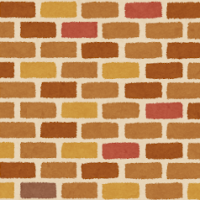
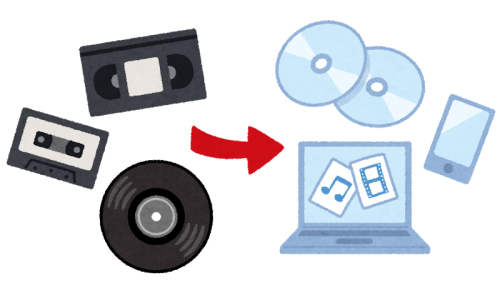
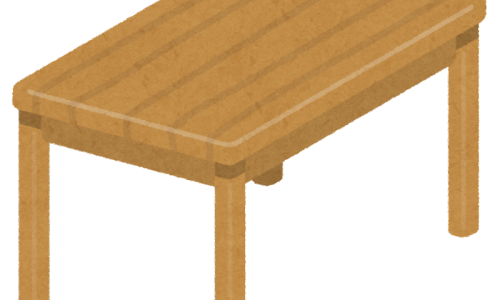

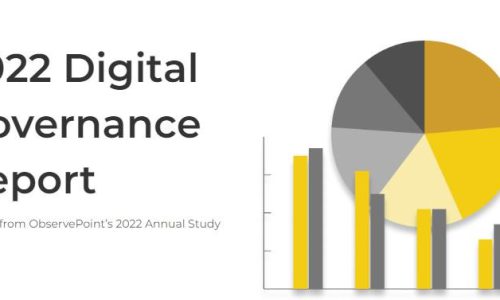

この記事へのコメントはありません。